Salut,
Il y a quelques jours, mon ami m'a informé du nouveau système d'exploitation Mac et des fonctionnalités fascinantes qui l'accompagnent. Je suis tenté de l'installer mais je suis sceptique, il pourrait être rempli de bugs, ce que je ne veux pas. Y a-t-il quelqu'un qui a réussi à effectuer une nouvelle installation de macOS Ventura ? S'il vous plaît, aidez-moi !
Ce qui précède vous semble-t-il familier ?
Eh bien, Apple est l’une des entreprises technologiques les plus intelligentes de ce siècle. Elle est bien connue pour ses innovations créatives, c'est pourquoi la demande pour son produit a explosé au fil du temps. La société a présenté macOS Ventura, un nouveau système d'exploitation comprenant Stage Manager, Freeform, Spotlight, Safari et bien d'autres.
Bien que cette mise à jour du système d'exploitation soit tentante à télécharger, de nombreux utilisateurs sont sceptiques à son sujet, tout comme dans le cas ci-dessus. La raison en est les bugs qui accompagnent généralement les nouvelles mises à jour. Si c'est la même chose pour vous aussi, nous sommes là pour vous aider, en expliquant comment nettoyer l'installation de macOS Ventura sans compliquer votre ordinateur Mac.
Qu’est-ce qu’une installation propre ?
Une installation propre est simplement une installation qui vous permet d'effacer la version précédente du logiciel/de l'application système sur votre appareil avant d'installer la version la plus récente. C'est assez différent de la mise à jour normale du système d'exploitation, qui implique généralement une mise à niveau avec des fonctionnalités supplémentaires. Aucune perte de données n’est encourue dans ce scénario.
Cependant, une nouvelle installation, en revanche, vous aide à effacer votre appareil afin que vous disposiez de suffisamment d'espace de stockage pour installer le nouveau macOS Ventura ou toute autre application que vous souhaitez ajouter à votre système. Cette installation protège également votre appareil contre les attaques de bugs.
Une nouvelle installation est généralement recommandée/suggérée lorsque votre système informatique Mac ne fonctionne pas bien. Donc, si vous sentez que les performances de votre appareil sont lentes, une nouvelle installation serait utile.
Pourquoi nettoyer l'installation de macOS Ventura
Comme mentionné précédemment, une nouvelle installation de macOS Ventura serait généralement nécessaire lorsque votre appareil ne fonctionne pas au niveau optimal. Une installation propre efface tout l'appareil et vous permet de profiter des éléments suivants :
- Fonctionnement stable et fluide, sans décalage.
- Excellente compatibilité avec plusieurs applications.
- Espace de stockage amélioré pour améliorer les performances et l’efficacité du système.
Partie 1. Les choses que vous devez faire avant de nettoyer l'installation de macOS Ventura
Avant de procéder à une nouvelle installation de macOS Ventura sur votre ordinateur Mac, vous devez mettre en place certaines choses. Certains d'entre eux incluent :
1.Vérifiez la compatibilité Mac
macOS Ventura n'est pas compatible avec tous les systèmes informatiques Mac, il est donc crucial de vérifier la compatibilité de votre système. Voici quelques systèmes informatiques Mac prenant en charge cette dernière mise à jour :
- Mac Pro (2019 ou version ultérieure)
- MacBook Air (2018 ou ultérieur)
- Mac Mini (2018 ou ultérieur)
- iMac (2017 ou version ultérieure)
- iMac Pro (2017 ou version ultérieure)
- MacBook (2017 ou version ultérieure)
- MacBook Pro (2017 ou ultérieur)
Maintenant que vous savez quel Mac prend en charge macOS Ventura, passons à la vérification de la compatibilité de votre système :
- Localisez l'icône du menu Apple dans le coin supérieur gauche de l'écran de votre Mac et cliquez dessus.
- Sélectionnez À propos de ce Mac dans le menu déroulant.
- Maintenant, un autre écran affichera quelques détails sur votre appareil. Sur cette page, vous verrez le modèle et l'année de votre Mac.
- Pour plus de détails, appuyez sur l'icône Plus d'informations pour voir la résolution d'affichage, l'espace de stockage et autres.
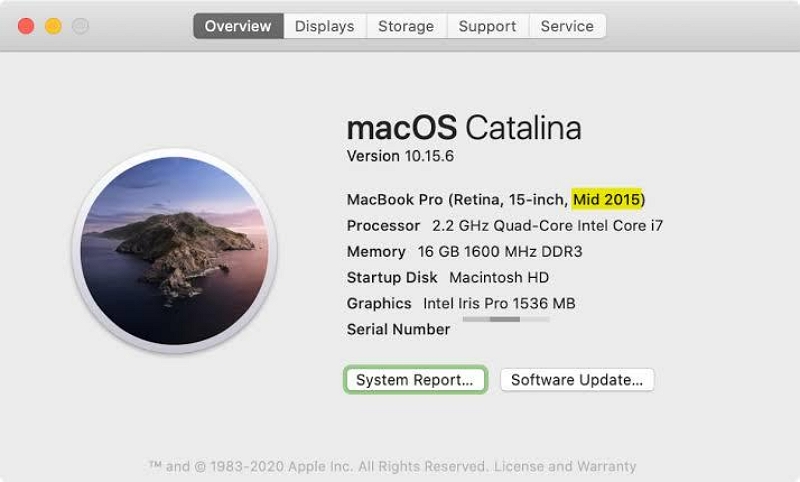
2.Nettoyer et sauvegarder Mac
Après avoir vérifié la compatibilité de votre ordinateur Mac, vous devez sauvegarder les fichiers qu'il contient avant de procéder à une nouvelle installation de macOS Ventura. Cette étape est cruciale car une installation propre entraîne généralement une perte de données. Ainsi, la sauvegarde de vos données vous aide à stocker des données vitales sur le stockage local de votre ordinateur.
Cependant, la sauvegarde peut prendre plusieurs minutes, voire plusieurs heures, nous vous conseillons donc de nettoyer votre système afin de vous débarrasser en masse de ces fichiers inutiles. Vous pouvez le faire manuellement ou automatiquement. Mais le processus automatique est meilleur, plus rapide et plus simple. Tout ce dont vous avez besoin est un nettoyeur Mac professionnel comme Macube Cleaner.
Avec Nettoyant Macube vous pouvez facilement nettoyer votre système informatique Mac dans le confort de votre maison. Ce logiciel fonctionne parfaitement car il vous permet d'effacer plus de 100 Go de données en quelques clics à une vitesse remarquablement élevée. Il fonctionne pour tous les ordinateurs Mac, qu'ils soient anciens ou plus récents. La compatibilité n'est donc pas un problème.
Macube propose une gamme de services de nettoyage, tels que la désinstallation d'applications, le déchiquetage de fichiers, la recherche de doublons, etc., qui fonctionnent tous ensemble pour vous aider à effacer votre Mac. Ce logiciel efface les données telles que et bien plus encore afin que vous disposiez de suffisamment de stockage pour installer le nouveau macOS Ventura.
L'utilisation de ce logiciel est beaucoup plus simple que n'importe quel autre outil professionnel que vous rencontrerez sur le net, grâce à la conception et à la mise en page fluides de l'interface utilisateur. Toutes ses fonctionnalités sont correctement alignées afin que vous puissiez nettoyer rapidement et facilement votre ordinateur.
Téléchargement gratuit Téléchargement gratuit
Principales caractéristiques:
Étapes pour nettoyer et sauvegarder Mac à l'aide de Macube Cleaner
Avec le guide d'instructions donné ici, vous pouvez facilement nettoyer votre Mac avec Macube Cleaner :
Étape 1: Ajoutez Macube Cleaner à la liste des applications en le téléchargeant depuis le site officiel, puis procédez à son installation. Une fois l'installation terminée, exécutez le logiciel et sélectionnez Smart Scan dans la barre latérale gauche.
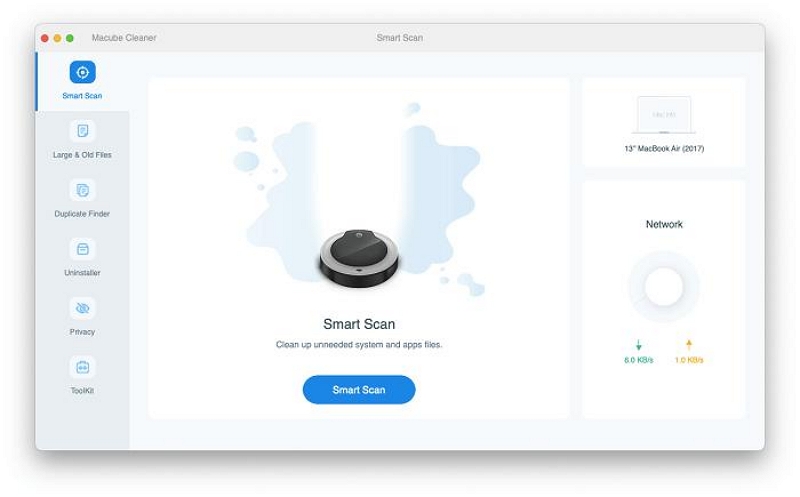
Étape 2: Ensuite, Macube Cleaner lira rapidement tout le contenu de votre ordinateur Mac, puis extraira tous les fichiers poubelles que vous pouvez supprimer. Une fois terminé, les fichiers apparaîtront sur votre écran comme ci-dessous :
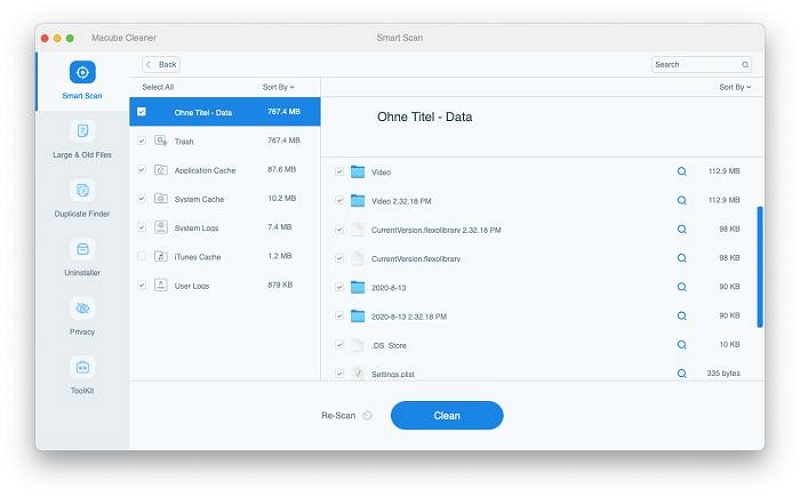
Utilisez la loupe pour prévisualiser le contenu et l'emplacement correspondant sur votre système. Sélectionnez les fichiers dont vous ne voulez plus sur votre Mac et appuyez sur le bouton Nettoyer.
Étape 3: Macube Cleaner commencera immédiatement le nettoyage. Attendez que cela soit terminé et l'écran ci-dessous apparaît :
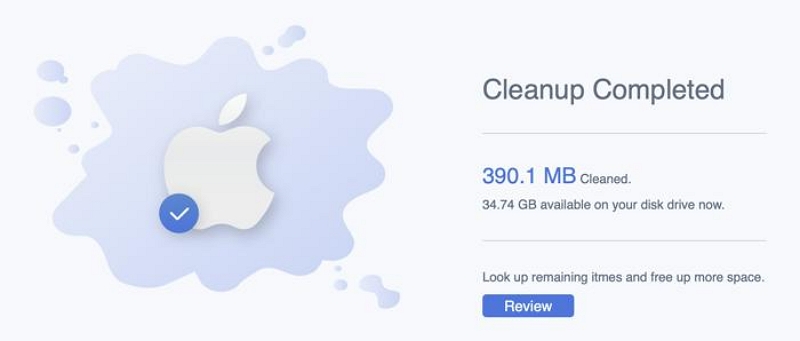
Vous pouvez également analyser vos fichiers volumineux indésirables et vos anciens fichiers pour libérer plus d'espace avec Macube. Après cela, vous pouvez maintenant sauvegarder vos fichiers de données.
Partie 2. Comment nettoyer l'installation de macOS Ventura ?
Après avoir discuté des choses que vous devez savoir avant d'effectuer une nouvelle installation de macOS Ventura, passons à la chose suivante : comment nettoyer l'installation de macOS Ventura. Utilisez les instructions ci-dessous pour ce faire :
Étape 1: Lancez l'App Store sur votre ordinateur Mac en cliquant simplement sur la touche appropriée. Après cela, sélectionnez Installer macOS Ventura sur l'écran qui apparaît.
Étape 2: Procédez à la création d'un programme d'installation de macOS Ventura sur votre ordinateur. Vous pouvez le faire en entrant quelques lignes de commande sur le terminal. Consultez les instructions ci-dessous pour ce faire :
- Exécutez Terminal sur votre système informatique Mac.
- Ensuite, tapez la ligne de commande ci-dessous :
- Remplacez la commande Installer par le nom de votre pilote USB.
- Appuyez maintenant sur l'icône Retour et le programme d'installation de macOS Ventura sera créé sur votre appareil.
- Si vous utilisez un Mac M1/M2, maintenez simplement le bouton d'alimentation enfoncé jusqu'à ce que vous trouviez la fenêtre contextuelle Chargement des options de démarrage sur votre écran.
- Si vous utilisez des Mac à processeur Intel, veuillez maintenir les touches Cmd + R enfoncées au démarrage de l'ordinateur.
- Connectez une clé USB amorçable au système informatique Mac et allumez-la.
- Ensuite, maintenez le bouton Option enfoncé jusqu'à ce que les options de démarrage apparaissent.
- Sélectionnez maintenant Utilitaire de disque parmi les options qui apparaissent sur la page suivante.
- Appuyez sur Affichage > Afficher tous les appareils.
- Sélectionnez le disque interne de votre Mac et cliquez sur Effacer.
- Une fois cela fait, vous devrez choisir un format. Sélectionnez le format APFS et appuyez sur Effacer pour effacer le disque.
- Fermez maintenant l'Utilitaire de disque, puis cliquez sur Installer macOS 13 Beta pour effectuer une nouvelle installation de macOS Ventura.
- 1 clic pour récupérer tous vos fichiers manquants, qu'ils soient sauvegardés ou non.
- Outre la récupération de données sur Mac, vous pouvez également l'utiliser pour plus de 2000 XNUMX appareils, notamment Windows, SSD, carte mémoire, etc.
- Simple à utiliser et génère des résultats à une vitesse extrêmement élevée.
- Ouvrez le Finder sur votre ordinateur et sélectionnez Applications > Utilitaires > Moniteur d'activité.
- Sélectionnez l'une des catégories de processus que vous souhaitez surveiller, afin d'évaluer les performances de votre système. Cliquez sur CPU pour les besoins de cet article et sélectionnez le format dans lequel vous souhaitez que le résultat soit affiché.
- Tout d'abord, vous devez éteindre le système informatique Mac à l'aide du bouton d'alimentation.
- Après cela, essayez de déconnecter tous les disques externes connectés à l'ordinateur en laissant le programme d'installation de démarrage nouvellement créé.
- Redémarrez l'ordinateur et maintenez rapidement le bouton Options enfoncé. Continuez à maintenir le bouton enfoncé jusqu'à ce que Startup Manager apparaisse.
- Sélectionnez Clé USB parmi les options pour continuer.
- Ensuite, il affichera les options Drive Utilities, View, View TOUS les lecteurs connectés.
- Choisissez le premier lecteur (également appelé Apple SSD) afin de pouvoir effacer et formater l'ordinateur en APSF.
- Sauvegardez maintenant les utilitaires de disque, puis sélectionnez Installer macOS pour continuer.
- Appliquez les instructions à l'écran qui s'affichent et votre ordinateur pourra redémarrer plusieurs fois.
- Au redémarrage final, Setup Assist affichera le macOS nouvellement installé.
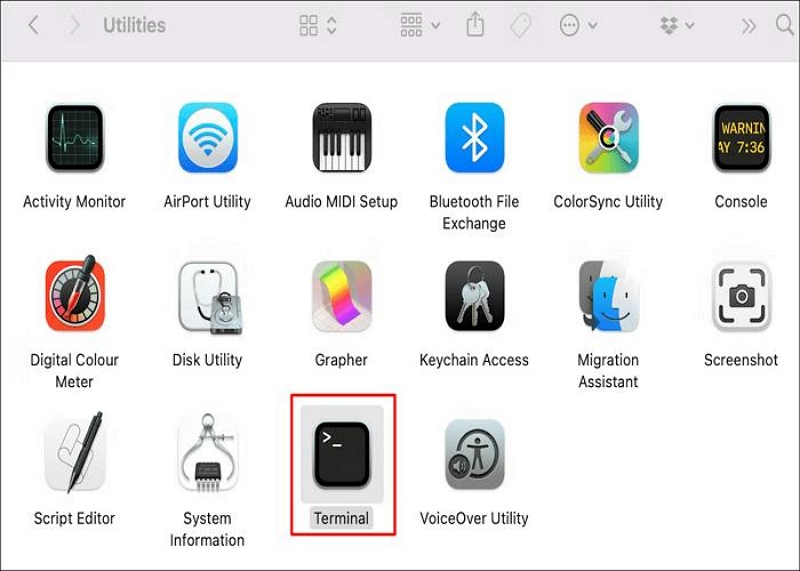
sudo /Applications/Install\ macOS\ Ventura.app/Contents/Resources/createinstallmedia --volume /Volumes/Installer –interaction
Étape 3: Ensuite, vous devez redémarrer votre Mac et le démarrer en mode Mac Recovery. Une fois que votre ordinateur entre en mode de récupération, procédez au réglage des paramètres de sécurité. Voici un moyen simple que vous pouvez utiliser pour ce faire :
Une fois que vous avez suivi l'une des étapes ci-dessus, localisez et cliquez sur l'icône Utilitaires en haut de votre écran, puis choisissez Utilitaire de sécurité de démarrage. Appuyez sur Aucune sécurité > Autoriser le démarrage à partir d'un support externe ou amovible. Après cela, enregistrez les paramètres et éteignez l'ordinateur Mac.
Étape 4: Maintenant que vous avez terminé les étapes ci-dessus, la prochaine étape consiste à effectuer une nouvelle installation de macOS Ventura. Pour faire ça,
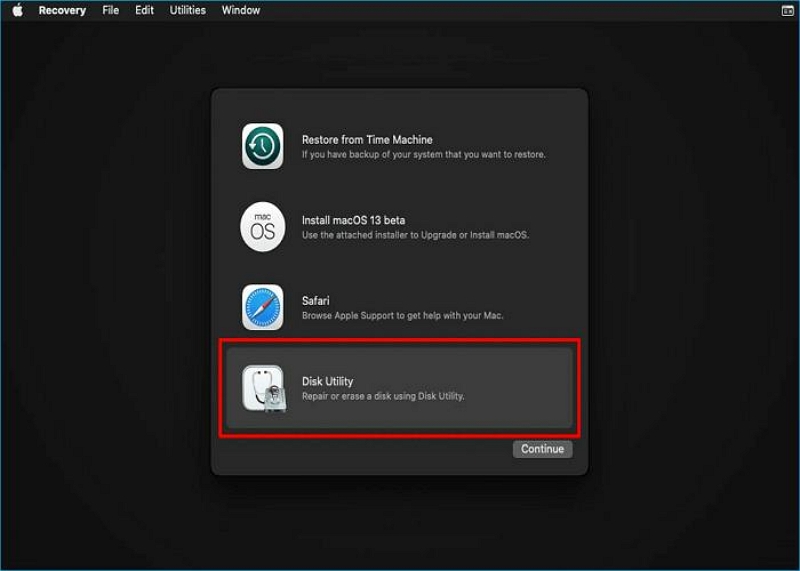
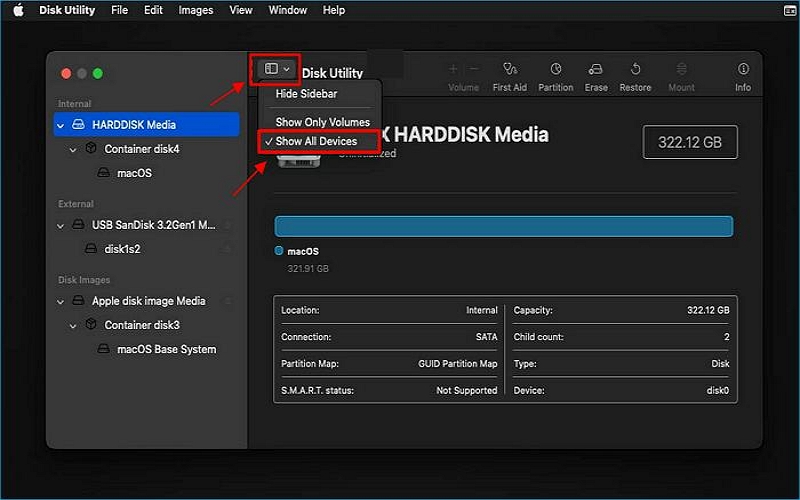
Partie 3. Quelques conseils après une installation propre de macOS Ventura
Voici quelques conseils utiles à utiliser après une nouvelle installation de macOS Ventura :
1. J'ai oublié de sauvegarder certaines données importantes
Avez-vous oublié de sauvegarder vos fichiers cruciaux avant d'effectuer une nouvelle installation de macOS Ventura ? Si tel est le cas et que vous devez les récupérer, Eassiy Data Recovery est l'outil approprié à utiliser.
Avec le logiciel, vous pouvez facilement récupérer plus de 1000 XNUMX types de données sur votre ordinateur Mac sans tracas. Eassiy Data Recovery récupère des données telles que des photos, des vidéos, des documents, de la musique et bien plus encore plus rapidement que tout autre logiciel avec ou sans sauvegarde.
Cet outil primé jouit d’une grande confiance dans le monde entier en raison de ses excellentes performances dans le temps. Il vous aide à récupérer des données sans compromettre la qualité. La maîtrise technique des utilisateurs n'est pas un critère pour utiliser ce logiciel, car l'interface est bien construite avec les fonctionnalités correctement alignées.
Principales caractéristiques:
2. Vérifiez si votre Mac a ralenti
Vérifier les performances du système de votre Mac est très important, afin que vous sachiez si l'ordinateur fonctionne ou non au niveau optimal. Vous pouvez le confirmer à l'aide du moniteur d'activité sur votre Mac.
Utilisez ces procédures pour vérifier les performances du système de votre Mac :
3. Comment désinstaller macOS Ventura et revenir à Monetary en cas de problème
Vous n'aimez pas macOS Ventura ? Ou est-ce que cela vous pose des problèmes ? Si votre réponse est oui aux deux questions, la rétrogradation de votre appareil vers macOS Monetary serait utile. Voici la procédure détaillée à utiliser :
Mot de la fin
Effectuer une nouvelle installation de macOS Ventura ne devrait plus être un défi, maintenant que vous avez notre guide complet à portée de main. Toutes les informations fournies sont utiles pour réussir l’installation de macOS Ventura. Utilisez-les en conséquence et n'oubliez pas de toujours utiliser Macube Cleaner pour nettoyer votre Mac avant une nouvelle installation.
