Bonjour,
Récemment, j'ai observé que mon système informatique Mac commençait à geler. J'ai donc décidé de vérifier la RAM et j'ai découvert qu'elle manquait un peu de mémoire. Mes amis m'ont conseillé de nettoyer la RAM de mon Mac pour résoudre le problème, mais je ne sais pas du tout comment procéder. Y a-t-il quelqu'un qui sait comment faire ? S'il vous plaît, aidez-moi !
Ce n'est plus une nouveauté que Mac manque d'espace et que ses opérations ralentissent souvent en réponse à cela. Si vous rencontrez un problème similaire sur votre appareil, il n'y a pas de quoi vous inquiéter. Un simple nettoyage de la RAM de votre Mac résoudrait le problème et votre ordinateur pourrait à nouveau fonctionner à un niveau optimal.
Pour ceux qui ne savent pas comment nettoyer la RAM de leur Mac, nous sommes là pour vous aider. Ici, nous partagerons les différentes façons de nettoyer la RAM de votre Mac dans le confort de votre maison sans perdre vos fichiers de données. Continuer à lire!
Qu'est-ce que la RAM ?
Également connue sous le nom de mémoire vive, la RAM est un support de stockage temporaire sur lequel sont stockés tous les fichiers de données que vous exécutez sur votre appareil à une instance particulière. En termes simples, vous pouvez le décrire comme un support de stockage pour les tâches ou opérations en cours.
Ce type de système de stockage (RAM) est assez différent des autres, comme le disque dur, etc., et c'est parce que les données qu'il stocke ne sont disponibles que pendant très peu de temps. La plupart du temps, les données stockées dans la RAM sont effacées après le redémarrage de votre appareil ou lorsque vous arrêtez de l'utiliser.
Avantages du nettoyage de la RAM Mac
Nettoyer la RAM de votre Mac est très bénéfique car cela contribue à améliorer la vitesse de fonctionnement. Votre appareil peut désormais effectuer des tâches le plus rapidement possible sans délai ni blocage.
Comment vérifier l’utilisation de la RAM sur Mac ?
Connaître la quantité de RAM que vous avez utilisée sur votre ordinateur Mac serait utile pour éviter les opérations lentes, le gel du système et d'autres problèmes associés à une faible RAM. Un moyen simple de confirmer la quantité de RAM restante consiste à suivre les instructions ci-dessous :
- Maintenez les raccourcis clavier : Cmd + Space lancer Spotlight sur votre système informatique Mac.
- Ensuite, entrez Moniteur d'activité dans le champ de recherche prévu, puis cliquez sur l'icône correspondante.
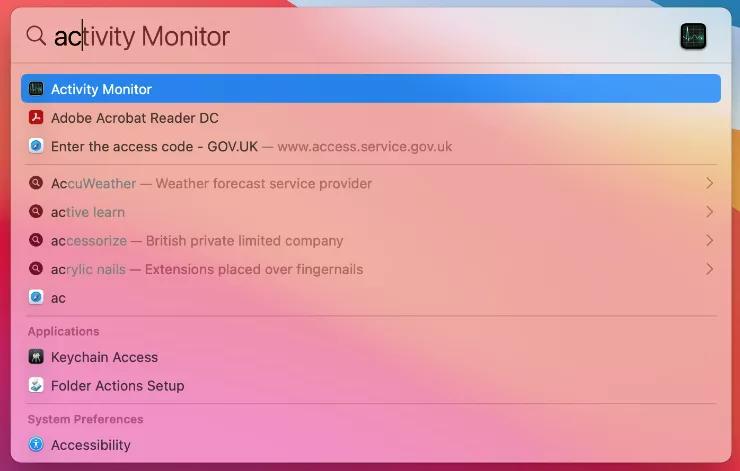
- Une fois l'onglet Moniteur d'activité ouvert, accédez à l'endroit où vous avez Mémoire, et cliquez dessus.
- Un nouvel écran affichant toutes les applications et processus actifs sur votre Mac apparaîtra immédiatement. De plus, vous pouvez voir la quantité de mémoire consommée par chaque application et processus actif.
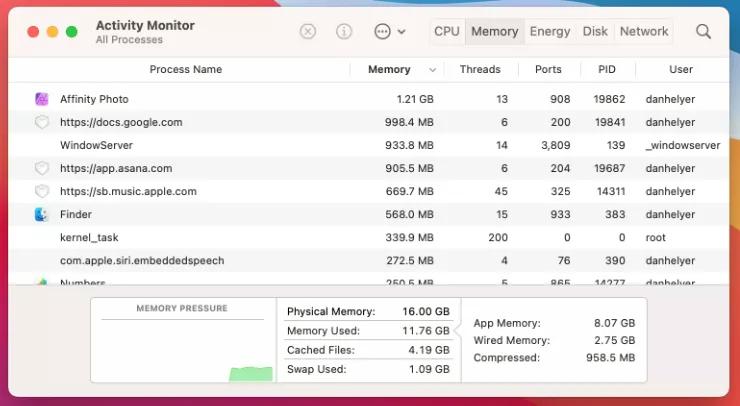
- Au bas de la page se trouve le Pression de mémoire graphique, qui montre une répartition détaillée de la façon dont votre mémoire est utilisée.
- Vous remarquerez peut-être que la mémoire de votre Mac est presque épuisée, mais il n'y a pas de quoi s'inquiéter. Vous devez vous concentrer sur le graphique de pression de la mémoire, qui peut être vert, jaune ou rouge, selon que votre Mac manque ou non de RAM.
- Lorsque le graphique s'affiche en vert, cela signifie que votre Mac est en bon état et n'a pas besoin de RAM supplémentaire. Mais lorsque vous voyez du jaune ou du rouge, cela signifie simplement que vous devez libérer de la RAM, car votre ordinateur a cruellement besoin d'espace mémoire à court terme.
Partie 1. Le moyen le plus rapide de nettoyer la RAM sur Mac [ZÉRO PERTE DE DONNÉES]
Le plus sûr implique l’utilisation d’un logiciel de nettoyage professionnel pour Mac tel que Macube Cleaner.
Nettoyant Macube est un puissant utilitaire de nettoyage doté d'une multitude de fonctionnalités incroyables que vous pouvez utiliser pour nettoyer la RAM de votre ordinateur Mac sans la compromettre. Il offre un moyen simple mais efficace de créer de l'espace sur votre ordinateur sans effacer l'intégralité du système.
Ce logiciel primé propose des fonctionnalités de nettoyage étonnantes telles que la recherche de doublons, le programme de désinstallation, le destructeur de fichiers, etc. Tout cela vise à supprimer avec succès les fichiers indésirables, les déchets et les applications inutiles de votre ordinateur. Vous pouvez également utiliser ce logiciel pour effacer les photos, les caches, les journaux système, les pièces jointes et les anciens fichiers volumineux de votre système.
Téléchargement gratuit Téléchargement gratuit
Principales caractéristiques:
- 1 clic pour nettoyer la RAM de votre Mac sans altérer vos fichiers de données.
- Supprimez des gigaoctets de fichiers indésirables à une vitesse remarquablement élevée en seulement 3 étapes simples sans compromettre votre système d'exploitation Mac.
- Propose une version d'essai de 7 jours qui vous permet d'accéder à toutes ses fonctionnalités de base et avancées.
- Fonctionnalités supplémentaires exceptionnelles : recherche de doublons, programme de désinstallation d'applications, destructeur de fichiers, suppression de fichiers volumineux et anciens et bien plus encore.
Guide étape par étape pour nettoyer la RAM Mac à l'aide de Macube Cleaner :
Installez le logiciel une fois le téléchargement terminé, puis suivez les étapes ci-dessous pour nettoyer la RAM du Mac en l'utilisant :
Étape 1: Lancez le logiciel Macube Cleaner et sélectionnez le smart scan option dans la liste que vous avez dans la barre latérale gauche. Vous devriez être dirigé vers un écran similaire à celui ci-dessous :
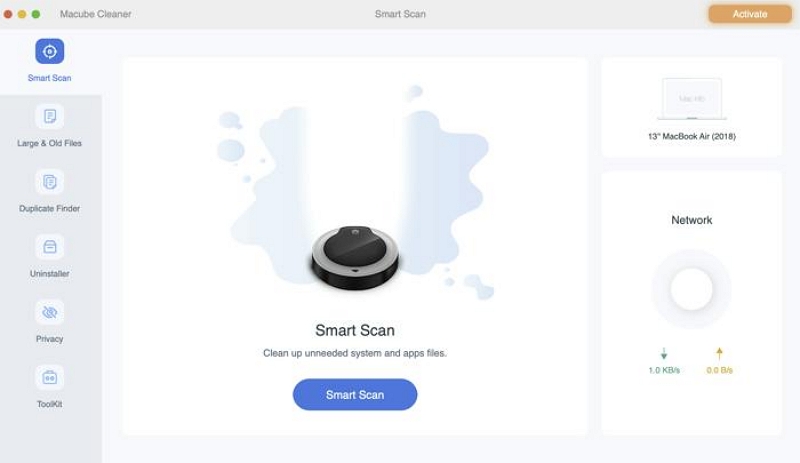
Cliquez sur le bleu smart scan en bas de l'écran pour continuer.
Étape 2: Ensuite, Macube Cleaner analysera immédiatement votre ordinateur Mac à la recherche de fichiers indésirables tels que les caches iTunes, la corbeille, les pièces jointes aux e-mails, les caches système, les journaux système et d'autres données inutiles dont vous n'avez peut-être pas besoin. Une fois cela fait, il répertoriera ces données dans des catégories à côté des fonctionnalités dans la barre latérale gauche. Voici une représentation visuelle de cette déclaration :
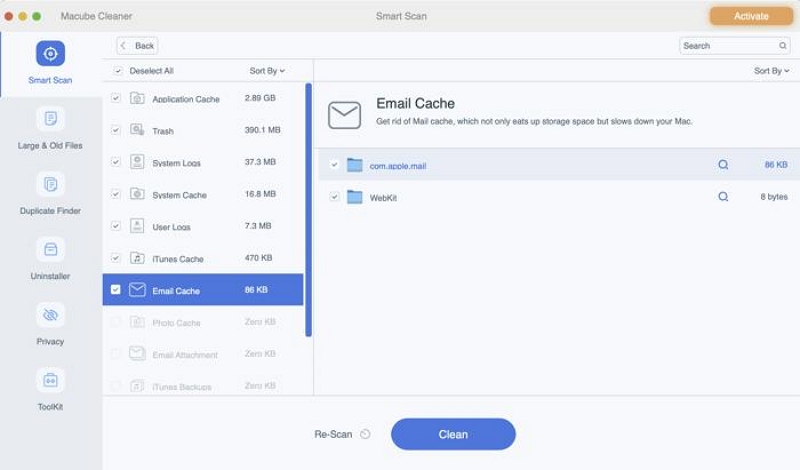
Cliquez sur l'une des catégories pour prévisualiser et sélectionner les données dont vous ne voulez plus.
Étape 3: Après avoir choisi les données, cliquez sur le bleu Propres bouton, et Macube Cleaner le supprimera complètement de votre système. Une fois cela fait, la RAM de votre Mac sera libre et l'ordinateur pourra désormais fonctionner à un niveau optimal.
Partie 2. 7 astuces pour nettoyer la RAM Mac
Bien que la solution susmentionnée soit la solution ultime, il existe d'autres hacks que vous pouvez également essayer, au cas où vous ne souhaiteriez pas installer de logiciel sur votre appareil. Vérifiez ci-dessous et sélectionnez la personne qui vous convient :
1. Redémarrez Mac
Le redémarrage du système est l’une des solutions clés disponibles pour réparer un gadget numérique tel que les téléphones mobiles et les systèmes informatiques. Il résout facilement et rapidement presque tous les problèmes temporaires que vous rencontrez sur votre appareil.
Le redémarrage implique simplement d'éteindre votre appareil et de le redémarrer. Cette solution supprime tous les bugs, problèmes temporaires et bien plus encore qui ralentissent les opérations de votre ordinateur Mac. Vous pouvez également l'utiliser pour corriger un stockage RAM insuffisant.
Redémarrer votre Mac est assez simple. Voici un guide simple que vous pouvez suivre pour ce faire :
- Trouvez le Menu Pomme en haut à gauche de votre écran et cliquez dessus.
- Sélectionnez le Recommencer parmi les options dont vous disposez sur l’écran suivant qui apparaît.
- Cochez maintenant la case à côté du message d'invite Rouvrir les fenêtres lors de la reconnexion si vous avez des onglets cruciaux ouverts et que vous ne voulez pas les perdre.
- Après cela, appuyez sur le bleu Recommencer bouton et votre appareil redémarrera automatiquement.
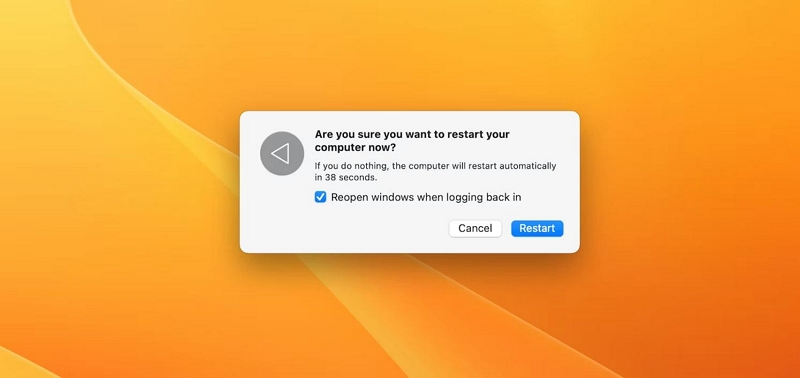
2. Mettez à jour macOS
La mise à jour du système est essentielle sur tout appareil numérique. Vous devez garder votre ordinateur Mac à jour pour éviter les complications et les problèmes tels que des boutons qui ne répondent pas, un écran gelé et même une RAM insuffisante.
Vous bénéficiez également des dernières fonctionnalités fournies avec la nouvelle mise à jour, car la plupart des développeurs visent à inclure de nouvelles fonctions et à résoudre également les problèmes associés aux versions logicielles précédentes.
Voici le guide simple pour mettre à jour votre macOS, afin de nettoyer la RAM de votre Mac :
- Déplacez votre curseur dans le coin supérieur gauche de votre écran et cliquez sur le Menu Pomme icône.
- Sélectionnez Les paramètres du système à partir de l'interface qui apparaît en réponse à votre clic.
- Maintenant, cliquez sur le Général bouton sur la barre latérale gauche du Paramètres du systèmepage pour continuer.
- Ensuite, appuyez sur Mise à jour du logiciel.
- Attendez qu'Apple vérifie si votre appareil est à jour. Si tel est le cas, vous recevrez une invite indiquant que votre appareil est à jour. Cependant, si vous utilisez une ancienne version de macOS, une page similaire à celle-ci apparaîtra :
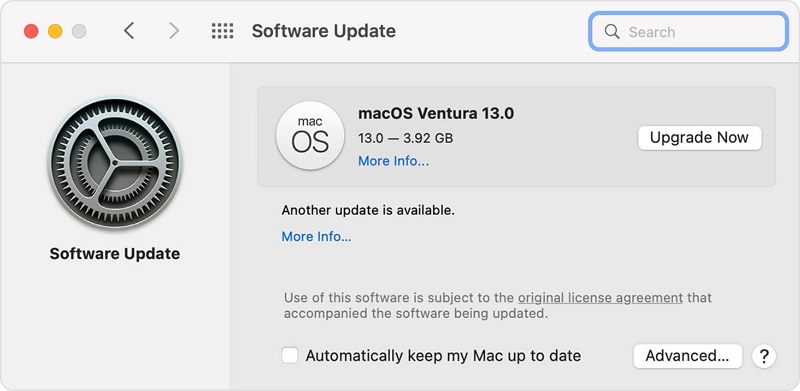
- Cliquez sur le Mettre à Niveau bouton pour commencer la mise à jour du système.
 Petit conseil:
Petit conseil:- Pour éviter le stress d'aller vérifier si votre appareil est à jour à l'avenir, vous pouvez cliquer sur le bouton Garder automatiquement mon Mac à jour icône, située au bas de l’image affichée ci-dessus.
3. Forcer la fermeture des applications redondantes
Forcer la fermeture des applications redondantes sur votre macOS est un moyen simple de gérer la RAM librement et rapidement. Cette solution vous permet de fermer toutes les applications ouvertes, afin de rafraîchir toute la mémoire de votre Mac. Vous n'avez pas besoin d'être expérimenté en informatique pour utiliser cette solution.
Suivez le guide ci-dessous pour forcer la fermeture des applications redondantes sur votre système informatique Mac :
- Appuyez sur le Apple dans le coin supérieur gauche de votre écran, puis sélectionnez Forcer à quitter le Finder parmi les options qui apparaissent sous le menu déroulant.
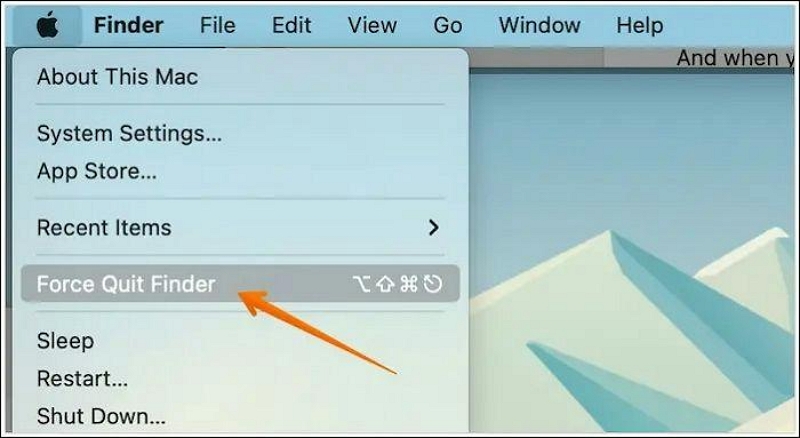
- Alternativement, vous pouvez utiliser les raccourcis clavier : Option + Command + Échapper pour obtenir le même résultat que ci-dessus.
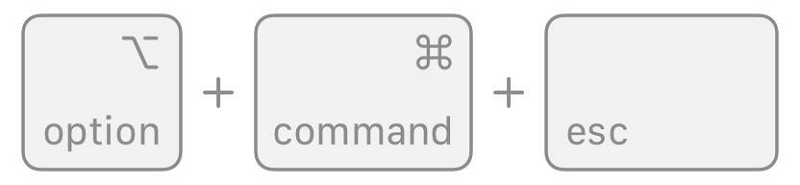
- Voici la page qui s'affichera en réponse à vos clics :
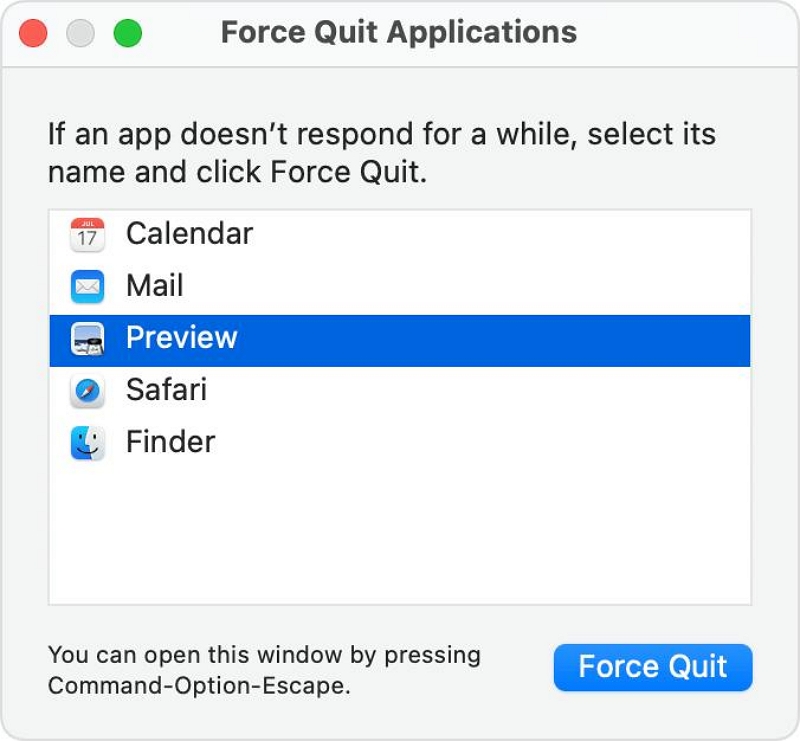
- Sélectionnez maintenant les applications pour lesquelles vous souhaitez quitter son fonctionnement, puis cliquez sur le bouton Forcer à quitter icône dans le coin inférieur droit de votre écran.
- Une fois que vous avez fermé avec succès toutes les applications redondantes, votre Mac devrait commencer à bien fonctionner.
4. Effacer la RAM avec le terminal
Une autre solution gratuite pour nettoyer la RAM Mac consiste à saisir la ligne de commande correspondante dans l'application Terminal sur votre appareil. Suivez ces instructions pour effacer la RAM avec Terminal sur votre système informatique Mac :
- Ouvrez le Launchpad icône en bas de votre écran.

- Entrer terminal dans la zone de recherche, puis cliquez sur l'icône correspondante pour continuer.
- Alternativement, ouvrez simplement Finder et sélectionnez Applications dans la barre latérale gauche. Sur le côté droit, trouvez le Services publics dossier et cliquez sur la flèche à côté pour le développer. Après cela, faites défiler vers le bas et cliquez sur terminal.
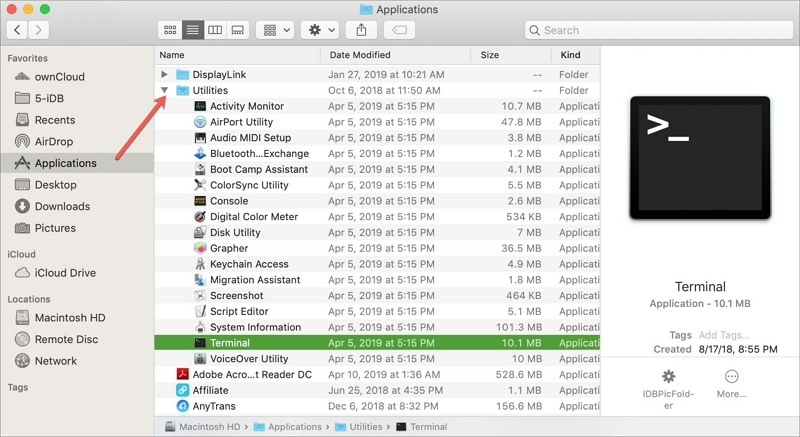
- Une fois l'application Terminal ouverte, tapez la ligne de commande ci-dessous et appuyez sur le bouton Entrer bouton:
purge sudo
- Maintenant, votre ordinateur Mac vous demandera de saisir le mot de passe administrateur correspondant pour valider cette ligne de commande.
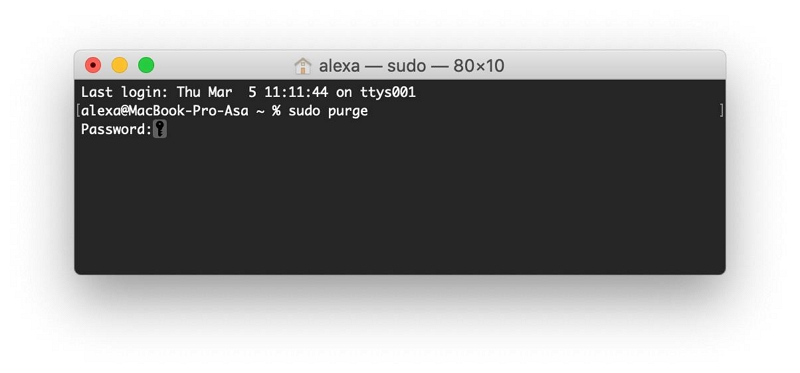
L'espace RAM de votre Mac sera immédiatement effacé et actualisé.
5. Nettoyer la RAM avec l'éditeur de script
Si vous exécutez votre Mac sur El Captain ou High Sierra OS, Script Editor devrait s'avérer utile lorsque vous souhaitez vider votre RAM. Voici comment procéder :
- Ouvrez l'application Script Editor sur votre système informatique Mac.
- Ensuite, entrez la commande ici :
afficher la boîte de dialogue « Libérer de la RAM inactive ? boutons {« Annuler », « OK »} avec l'icône 2 avec le titre « Libérer la RAM » bouton par défaut 2
set buttonRéponse au bouton renvoyé du résultat
si le boutonRéponse est « ОК » alors
dites « Libérer de la RAM. Attendez s'il vous plaît."
dire à l'application "terminal"
faire un script shell "purge">
quitter
fin dire
dites « Terminé ! »
fin si
- Maintenant, cliquez sur les raccourcis clavier : Command + S pour enregistrer le script. La page ci-dessous apparaîtra.
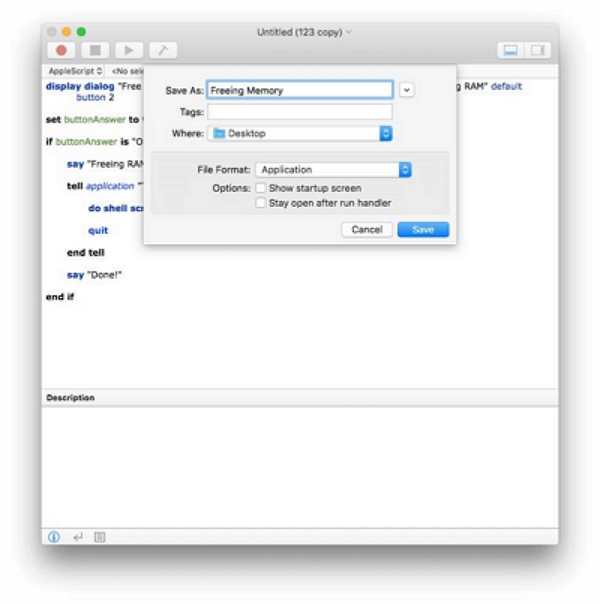
- Sélectionnez Application en dessous de la Format de fichier section pour continuer.
 Remarque :
Remarque :
- Vous devez effectuer cette opération plusieurs fois pour vider complètement votre RAM.
6. Quittez certaines applications
Comme nous le savons tous, trop d’applications utilisent souvent la RAM d’un appareil. Quitter certaines de ces applications est un moyen rapide de libérer de la RAM sur votre système informatique Mac. Consultez les étapes ci-dessous pour fermer/quitter certaines applications :
- Au bas de votre écran, parcourez le Dock panneau pour voir s’il y a trop d’applications exécutées en arrière-plan.
- Ensuite, faites un contrôle-clic sur l'une des applications et sélectionnez quitter pour la fermer.
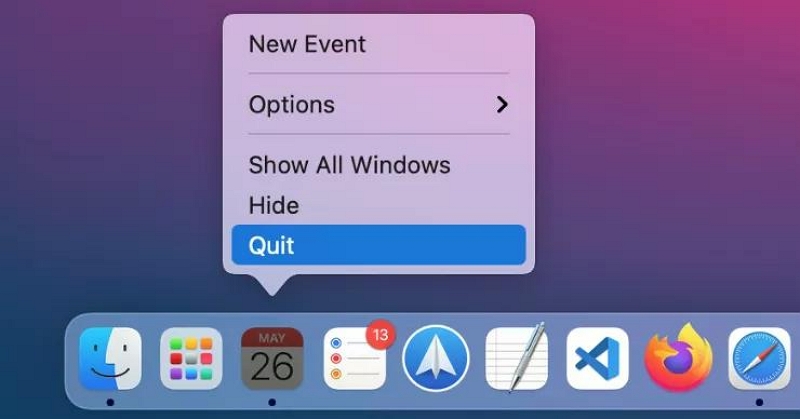
7. Recherche de virus
En plus de détruire votre système informatique, les virus et les logiciels malveillants occupent également de l'espace de stockage RAM en arrière-plan, ce qui ralentit le fonctionnement de votre Mac. Un moyen simple de résoudre ce problème consiste à analyser votre ordinateur à la recherche de virus en installant simplement un scanner de logiciels malveillants fiable. Si vous détectez que votre système est infecté par des virus, veuillez vous rendre dans le magasin Apple le plus proche pour vous aider.
Partie 3. Comment minimiser l'utilisation de la RAM sur Mac
Maximisez le fonctionnement de votre Mac en minimisant simplement la RAM. Voici quelques moyens rapides de minimiser l’utilisation de la RAM sur votre ordinateur Mac :
1. Supprimer l'élément de connexion
Les éléments de connexion sont des applications ou des programmes qui se chargent lorsque vous démarrez votre système informatique Mac. Ces programmes consomment généralement de la RAM lorsqu’ils s’exécutent en arrière-plan. Vous devez les supprimer ou les désactiver pour que votre appareil puisse fonctionner efficacement sans problème.
Utilisez les instructions ci-dessous pour supprimer les éléments de connexion sur votre Mac :
- Cliquez Menu Pomme dans le coin supérieur gauche de votre écran et sélectionnez Paramètres système.
- Appuyez sur Général dans la barre latérale gauche de l'interface qui apparaît, puis recherchez Ouvrir avec la session.
- Localisez maintenant le programme que vous ne souhaitez pas charger à chaque fois que vous allumez votre Mac et cliquez dessus.
- Ensuite, cliquez sur le - icône pour le désactiver.
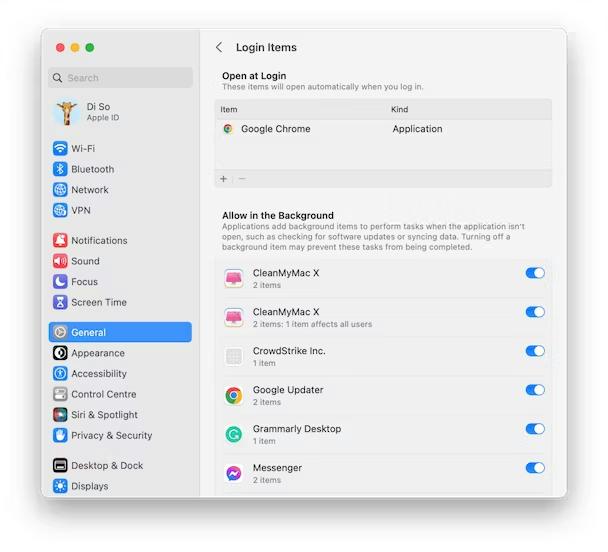
2. Supprimez les applications et extensions de navigateur inutilisées
Les applications et extensions de navigateur inutilisées consomment souvent de la RAM sur un système informatique Mac, ralentissant ainsi le fonctionnement. Ce que vous devez faire dans ce type de scénario est de supprimer ces applications et extensions de navigateur inutilisées.
Voici comment supprimer les applications inutilisées :
- Localisez et cliquez sur le Finder icône dans le Dock, qui est généralement situé en bas de l’écran de votre Mac.
- Choisissez les applications inutilisées que vous souhaitez supprimer, puis faites-les glisser et déposez-les dans le Corbeille.
- Alternativement, vous pouvez sélectionner l'application et utiliser les raccourcis clavier : Command + Supprimer. Vous obtiendrez un résultat similaire.
- Une fois terminé, procédez à la suppression des applications de votre corbeille.
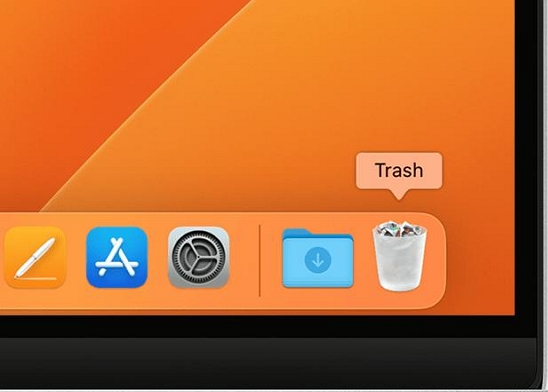
Pour supprimer les extensions de navigateur, utilisez le guide ici :
- Ouvrez Safari sur votre appareil et sélectionnez Préférences dans le menu.
- Appuyez sur le Extensions icône et choisissez ceux que vous souhaitez désinstaller, puis appuyez sur le bouton Désinstaller icône pour les supprimer.
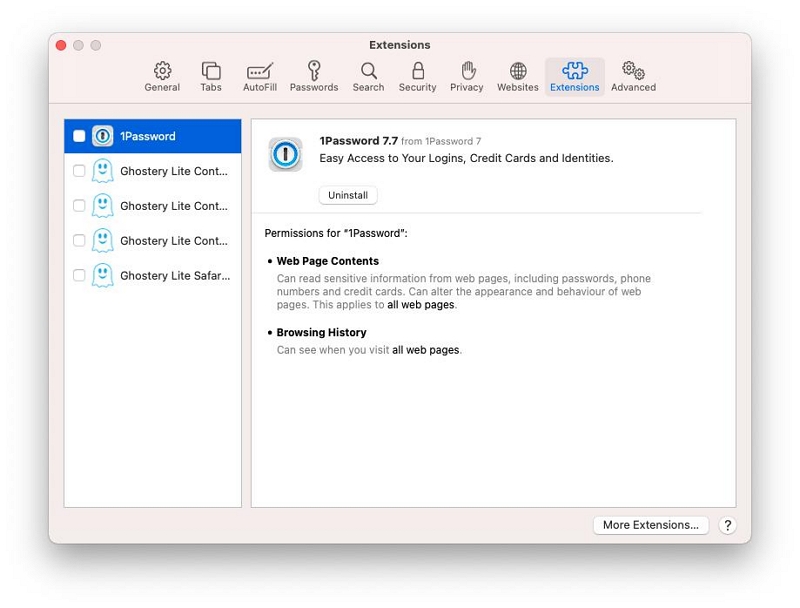
3. Organisez les fichiers sur votre Mac
Enfin, nous vous recommandons de trier et d'organiser les fichiers sur votre Mac, afin de le ranger et de minimiser l'utilisation de la RAM.
Mot de la fin
Maintenant que vous disposez de nos méthodes pratiques pour nettoyer la RAM Mac sans perdre de données, quelle solution utiliserez-vous sur votre ordinateur Mac ? Nous vous conseillons de sélectionner le logiciel Macube Cleaner pour éviter la perte de données ou toute complication associée.
