La surveillance de votre utilisation de la RAM est cruciale pour comprendre les performances et l'utilisation des ressources de votre ordinateur. En gardant un œil sur votre utilisation de la RAM, vous pouvez identifier les goulots d'étranglement potentiels, optimiser les performances du système et garantir un multitâche fluide sur votre appareil.
Dans cet article, nous explorerons comment vérifier l'utilisation de la RAM et présenterons Macube comme solution pour vous aider à surveiller et gérer efficacement votre RAM. Macube, un outil polyvalent conçu pour macOS, propose une solution pour surveiller et analyser l'utilisation de la RAM sur votre Mac. Nous verrons plus en détail comment utiliser différentes manières de vérifier l'utilisation de la RAM sur votre Mac dans les sections qui suivent.
Partie 1 : Comment vérifier l'utilisation de la RAM sur Mac ?
Vous pouvez facilement vérifier la RAM sur Mac, ce n’est pas compliqué. Voici un guide détaillé étape par étape sur la façon de vérifier la RAM sur un Mac :
Étape 1 : Pour accéder au menu Apple, cliquez sur le logo Apple.
Dans le coin supérieur gauche de votre écran, cliquez sur le logo Apple pour ouvrir le menu Apple.
Étape 2 : Sélectionnez « À propos de ce Mac ».
Dans le menu déroulant, sélectionnez « À propos de ce Mac ». Une nouvelle fenêtre s'ouvrira.
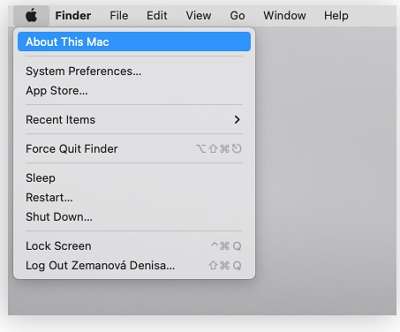
Étape 3 : Appuyez sur « Aperçu »
Dans la fenêtre « À propos de ce Mac », cliquez sur l'onglet « Présentation ».
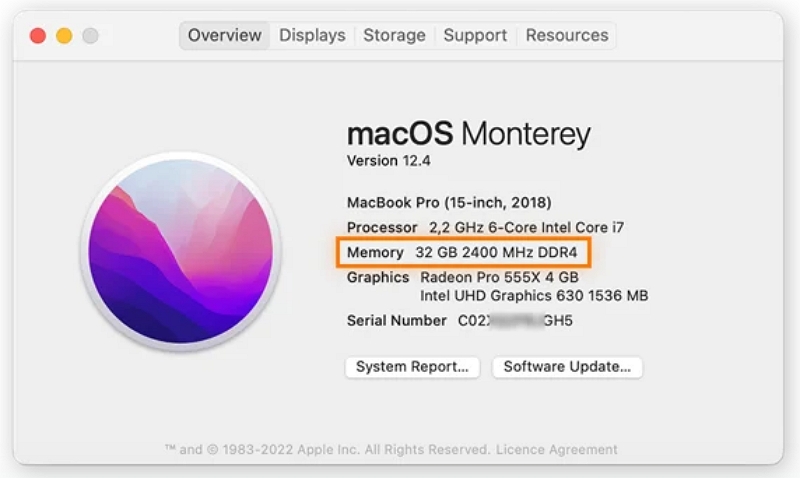
Étape 4 : Affichez les informations sur la RAM.
- Dans l'onglet "Mémoire", vous verrez des informations sur la RAM de votre Mac.
- La section « Aperçu de la mémoire » affiche la quantité totale de RAM installée sur votre Mac.
- La section « Emplacements mémoire » affiche le nombre d'emplacements mémoire et le type/vitesse des modules RAM installés.
- La section « Instructions de mise à niveau de la mémoire » fournit des directives sur la mise à niveau de la RAM de votre Mac, si nécessaire.
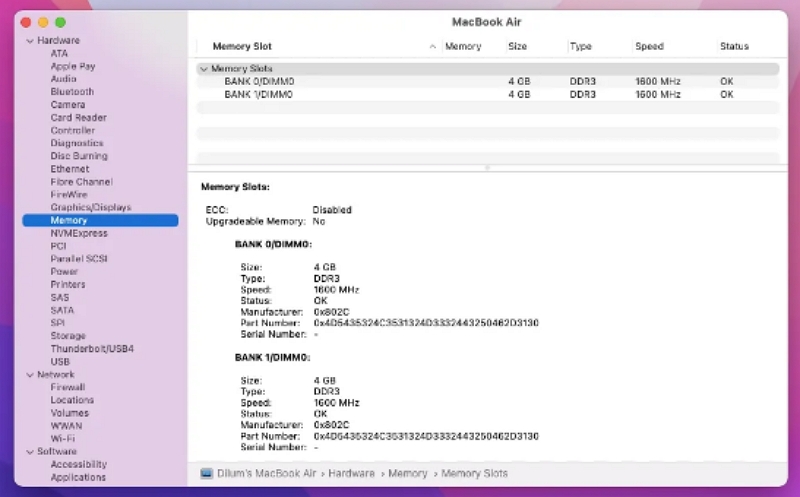
Étape 5 : Surveillez la RAM.
- Pour vérifier l'utilisation actuelle de la RAM, cliquez sur l'onglet "Mémoire" dans la fenêtre Moniteur d'activité. Le graphique « Mémoire utilisée » affiche la quantité de RAM actuellement utilisée.
- La section « Mémoire des applications » affiche la mémoire des applications individuelles.
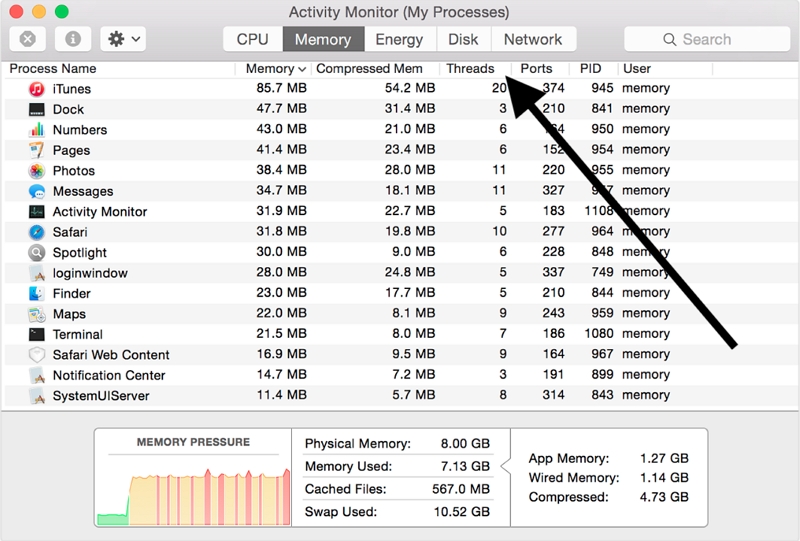
En suivant ces étapes, vous pouvez facilement vérifier les informations sur la RAM et surveiller la RAM sur votre Mac. Ces informations sont utiles pour comprendre la capacité et l'utilisation de la mémoire de votre système, vous permettant ainsi d'optimiser les performances et de prendre des décisions éclairées concernant les mises à niveau de mémoire si nécessaire.
Partie 2 : Meilleurs conseils pour libérer de la RAM sur Mac
Libérer de la RAM sur votre Mac est essentiel pour maintenir des performances et une réactivité optimales. Lorsque la RAM de votre système est surchargée, cela peut entraîner des ralentissements et des lenteurs. En mettant en œuvre ces meilleurs conseils, vous pouvez libérer efficacement de la RAM sur votre Mac et améliorer ses performances globales. Explorons ces conseils en détail.
Fermez les applications inutiles :
- Identifiez les applications gourmandes en ressources en vérifiant le moniteur d'activité (trouvé dans le dossier Utilitaires).
- Sélectionnez la ou les applications que vous souhaitez fermer et cliquez sur le bouton « X » dans le coin supérieur gauche de la fenêtre.
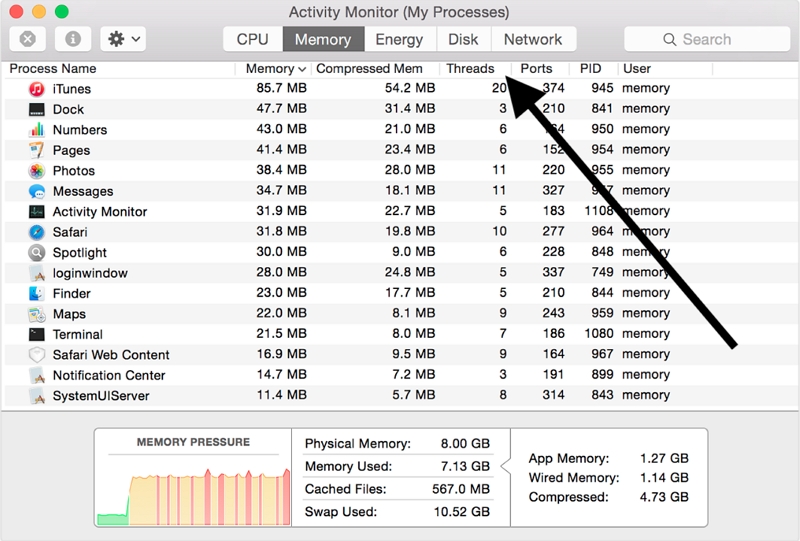
Utilisez la commande "Quitter":
- Appuyez sur Commande + Q sur votre clavier pour quitter les applications au lieu de simplement fermer leurs fenêtres.
- Cela garantit que tous les processus associés et les allocations de mémoire sont libérés.
Désactivez les éléments de connexion :
- Allez dans « Préférences Système » et cliquez sur « Utilisateurs et groupes ».
- Sélectionnez votre compte utilisateur et accédez à l'onglet "Éléments de connexion".
- Décochez les applications inutiles qui se lancent au démarrage, réduisant ainsi l'utilisation de la RAM.
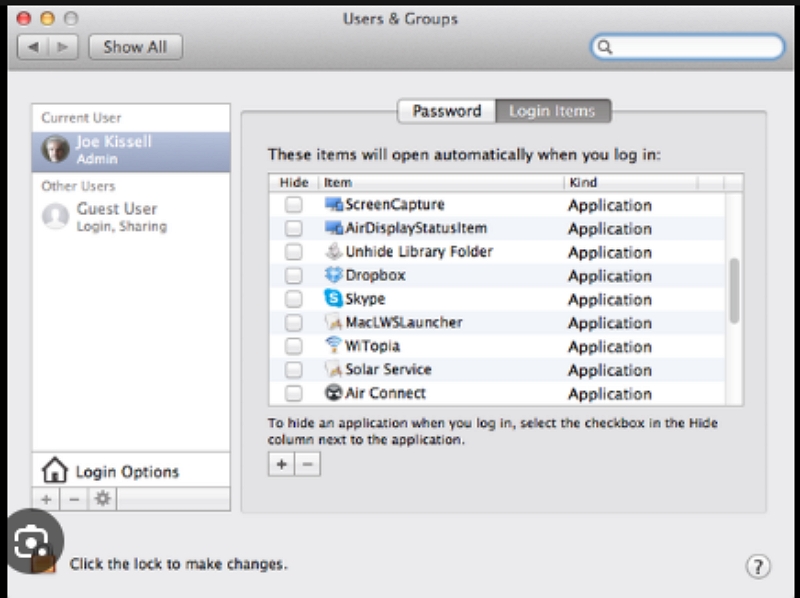
Effacer la mémoire du navigateur :
- Dans Safari, cliquez sur « Historique » dans la barre de menu et sélectionnez « Effacer l'historique ».
- Choisissez la période souhaitée et cliquez sur « Effacer l'historique » pour supprimer les données de navigation, y compris le cache et les cookies.
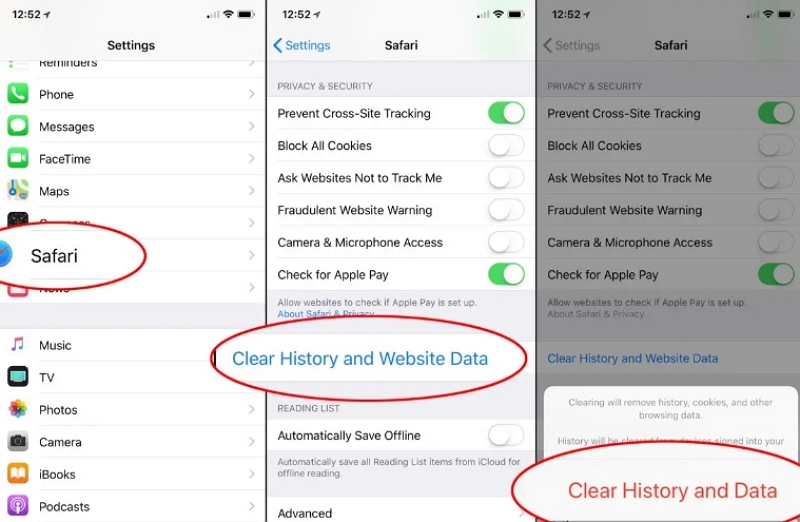
Utilisez des outils d'optimisation de la mémoire :
- Pensez à utiliser des outils d'optimisation de mémoire tiers tels que Macube, CleanMyMac ou Memory Clean. Ces outils libèrent automatiquement la mémoire inactive et optimisent l'utilisation de la RAM.
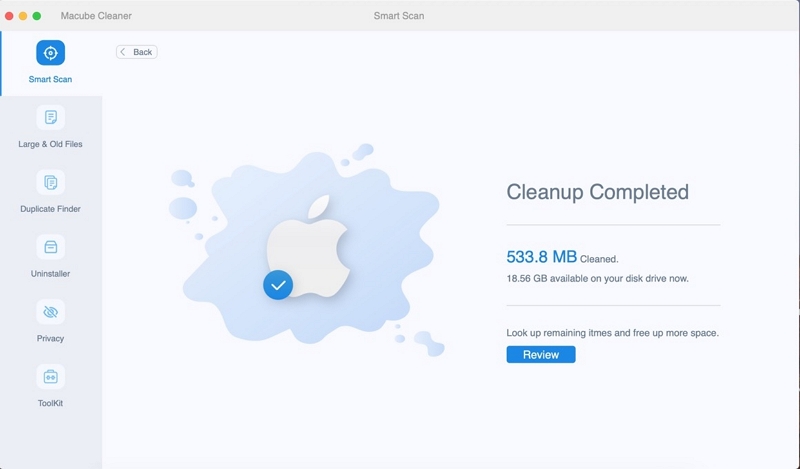
Mettez à niveau votre RAM :
- Si vous rencontrez fréquemment une utilisation élevée de la RAM, envisagez de mettre à niveau la capacité de la RAM de votre Mac.
- Vérifiez les spécifications de votre Mac et consultez un fournisseur de services agréé Apple pour connaître les mises à niveau de RAM compatibles.
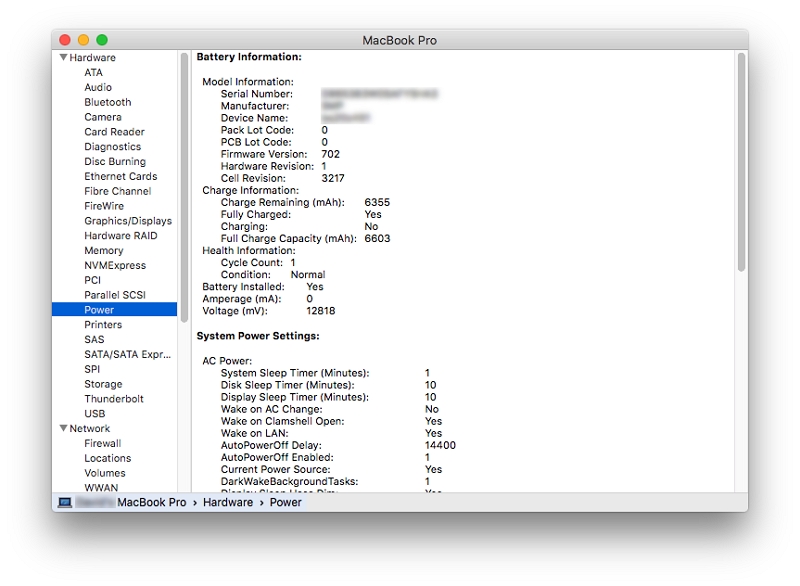
En suivant ces conseils, vous pouvez efficacement libérer de la RAM sur votre Mac et améliorer ses performances. Surveiller régulièrement votre utilisation de la RAM et mettre en œuvre ces techniques contribuera à garantir une expérience informatique fluide et efficace. N'oubliez pas d'adapter les conseils à vos besoins et préférences spécifiques pour des résultats optimaux.
Partie 3 : Libérez de la RAM ou gardez la RAM propre sur Mac avec Macube
macube fournit des solutions complètes pour libérer de la RAM et garder la mémoire de votre Mac propre, garantissant ainsi des performances optimales. Avec Macube, vous pouvez gérer efficacement les ressources mémoire de votre système et améliorer l'efficacité globale de votre Mac. Il libère la mémoire inactive, garantissant que la RAM disponible est utilisée efficacement pour de meilleures performances.
Téléchargement gratuit Téléchargement gratuit
L'App Memory Manager de Macube vous permet d'analyser et de gérer les applications gourmandes en mémoire. Il fournit des informations sur l'utilisation de la mémoire de chaque application, vous permettant de fermer ou de redémarrer des applications gourmandes en mémoire pour libérer de la RAM et améliorer la réactivité du système. Il fonctionne en arrière-plan, libérant automatiquement la mémoire inactive pour assurer le bon fonctionnement de votre système sans intervention manuelle.
Caractéristiques :
- Vous aide à identifier et à supprimer les fichiers volumineux et anciens qui occupent un espace disque précieux.
- Peut facilement identifier et supprimer divers types de fichiers indésirables, notamment le cache, les fichiers temporaires, les journaux système, etc.
- Protégez vos informations sensibles en supprimant en toute sécurité les fichiers contenant des données personnelles
- Peut désinstaller des applications et effacer les caches d'applications pour libérer de la RAM.
- La fonctionnalité de désinstallation de Macube fournit une solution complète pour supprimer complètement les applications
Comment libérer de la RAM avec Junk File Cleaner
L'option Junk File Cleaner de Macube est conçue pour vous aider à identifier et supprimer différents types de fichiers inutiles qui s'accumulent sur votre Mac au fil du temps. En utilisant la fonction Junk File Cleaner, vous pouvez libérer efficacement de la RAM et de l'espace disque, ce qui améliorera les performances globales de votre Mac.
Étape 1: Sur votre Mac, lancez Macube et recherchez l'interface conviviale.
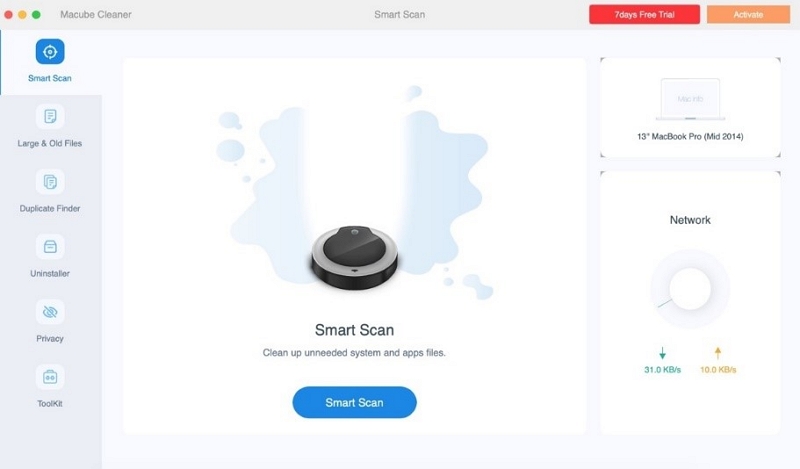
Étape 2: Choisissez la fonctionnalité "Junk File Cleaner" parmi les sélections disponibles dans la boîte à outils.
Étape 3: Pour commencer le processus de numérisation, cliquez sur le bouton « Scan ».
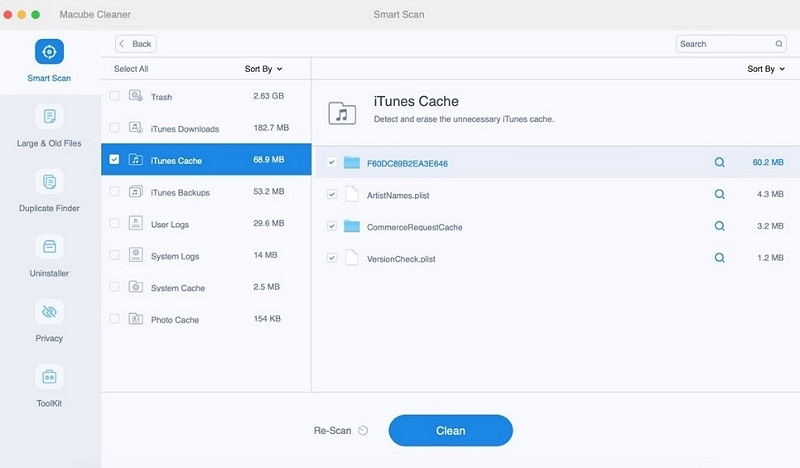
Étape 4: Suite à l'analyse, Macube vous fournira une liste complète des fichiers poubelle détectés. Examinez les fichiers, puis choisissez ceux que vous souhaitez supprimer.
Étape 5: Pour lancer la procédure de nettoyage, cliquez sur le bouton "Nettoyer" ou "Supprimer".
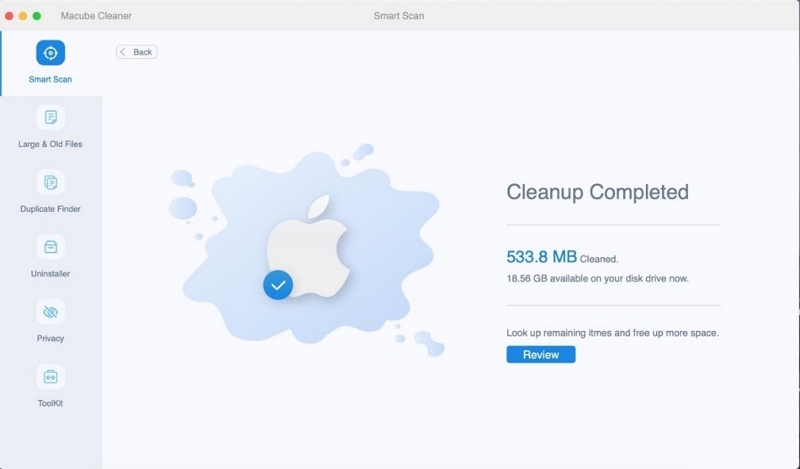
Comment libérer de la RAM avec App Uninstaller :
La fonctionnalité App Uninstaller est extrêmement pratique lorsqu'il s'agit de nettoyer les applications indésirables et les données de cache indésirables. Cela aide vraiment à libérer de la RAM et de l'espace disque sans rien nuire. En conséquence, votre Mac devient plus rapide et plus fluide qu’auparavant.
Étape 1: Ouvrez Macube, sélectionnez l'option « Désinstaller » et choisissez « Analyser ».

Étape 2: Une fois l'analyse terminée, vous pouvez prévisualiser les résultats et sélectionner toutes les applications inutiles.

Étape 3: Enfin vous cliquez sur le bouton « Nettoyer ». Le programme supprimera les applications inutiles et tous leurs fichiers système de votre Mac.
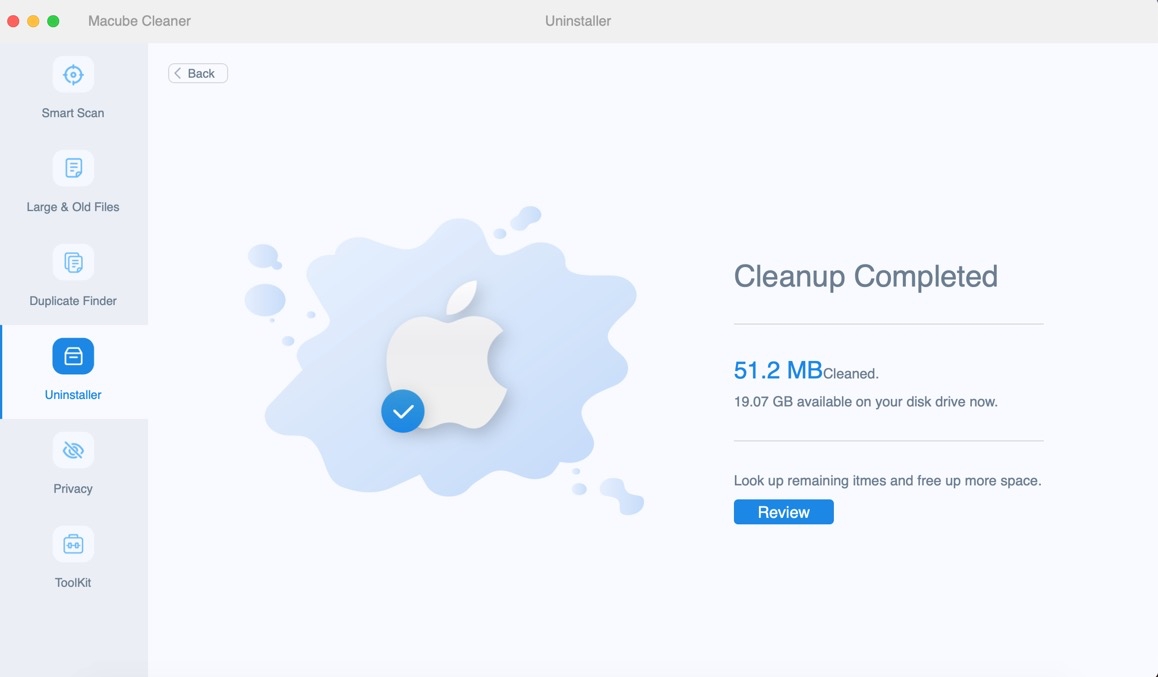
De plus, il peut supprimer les fichiers en double, effacer le cache et l'historique du navigateur, protéger la confidentialité de votre Mac, etc. C'est une boîte à outils complète pour gérer facilement tous les problèmes de mémoire de votre Mac. Ainsi, vider la RAM ou la mémoire de votre Mac n’a jamais été aussi simple !
FAQ : Comment vérifier la mémoire RAM sur Mac ?
Q : Comment puis-je vérifier la quantité de RAM installée sur mon Mac ?
Pour vérifier la quantité de RAM installée sur votre Mac, cliquez sur le menu Apple dans le coin supérieur gauche de l'écran, sélectionnez « À propos de ce Mac », puis accédez à l'onglet « Mémoire ». Il affichera la quantité totale de RAM installée sur votre Mac.
Q : Puis-je mettre à niveau la RAM de mon Mac ?
Sur de nombreux modèles de Mac, la RAM peut être mise à niveau. Cependant, l'évolutivité varie en fonction du modèle spécifique. Vous pouvez consulter le site Web d'Apple ou consulter la documentation de votre modèle de Mac pour déterminer s'il prend en charge les mises à niveau de RAM et la capacité de RAM maximale qu'il peut accueillir.
Q : Que se passe-t-il si mon Mac fonctionne lentement malgré une RAM suffisante ?
Bien que la RAM soit un facteur important dans les performances du système, d’autres facteurs peuvent également contribuer à la lenteur d’un Mac. Il est recommandé de rechercher d'autres problèmes potentiels, tels qu'un espace disque insuffisant, des processus en arrière-plan ou des logiciels obsolètes. Vous pouvez utiliser des utilitaires tels que Activity Monitor pour identifier les processus gourmands en ressources et optimiser votre Mac en conséquence.
Conclusion:
En conclusion, vérifier l'utilisation de la RAM sur votre Mac est une tâche essentielle pour comprendre les performances de la mémoire de votre système et garantir une efficacité optimale. En suivant les étapes décrites précédemment ou en utilisant des utilitaires tels que le moniteur d'activité, vous pouvez facilement surveiller et analyser l'utilisation de la RAM de votre Mac. Cependant, si vous recherchez une solution complète qui non seulement permet de vérifier l'utilisation de la RAM, mais fournit également des fonctionnalités avancées pour optimiser les performances de votre Mac, je recommande vivement Macube. Avec Macube, vous pouvez gérer et optimiser efficacement les ressources mémoire de votre Mac, libérant ainsi de la RAM et améliorant la réactivité globale du système.
