Vous vous demandez comment vérifier la mémoire de votre Mac ? Ici nous vous montrons un guide détaillé pour vérifier l'état actuel de la mémoire de votre Mac. Une autre astuce : pour libérer l’espace de disque sur votre Mac, veuillez utiliser le logiciel puissant - Macube Cleaner.
Random Access Memory (RAM) est la mémoire vive de tous les ordinateurs. Lorsque vous lancez une application sur votre Mac, une partie de la mémoire disponible est nécessaire pour son fonctionnement. Quelques erreurs peuvent arriver s’il existe des problèmes avec la mémoire de votre ordinateur.
Nous verrons aujourd’hui comment vérifier la capacité de mémoire sur votre Mac, son utilisation et comment effectuer des tests approfondis pour vous assurer de son bon fonctionnement. Si vous avez récemment installé une nouvelle clé de mémoire vive et que vous rencontrez des problèmes, les tests constituent un élément essentiel du dépannage du problème.
Lire aussi :
[Résolu] Système à court de mémoire d’application : Comment améliorer la mémoire application Mac ?
Comment faire pour Vérifier le niveau et l'état de la batterie de mon MacBook ?
Contenu
Vérifier la capacité de mémoire de Mac
Pour connaître la capacité de mémoire de votre Mac, cliquez sur le logo Apple qui se trouve dans le coin en haut à gauche de l’écran et sélectionnez « À propos de ce Mac ». Dans la sous-fenêtre « Aperçu », vous pourrez voir la capacité de la mémoire de votre Mac avec les informations précises suivantes : la capacité de la mémoire, la vitesse de RAM, et la version du DDR (une technique d'accélération des composants d'ordinateur) de votre Mac.

Cela est important si vous voulez d'ajouter plus de RAM à votre ordinateur car vous devez faire correspondre votre RAM existante à toute RAM installée. Cela concerne principalement les utilisateurs d'iMac et d'anciens MacBooks, car la mémoire vive du nouvel ordinateur portable d'Apple est soudée à la carte logique.
Cliquez sur « Rapport système » et accédez à la section « Mémoire » pour obtenir plus d'informations. Ici, vous pouvez voir la quantité de RAM installée, ce qui est une autre information importante pour la mise à niveau. MacOS vous fournira également un rapport d’état sur l’état actuel de la mémoire (même si des tests supplémentaires sont nécessaires pour isoler le problème).
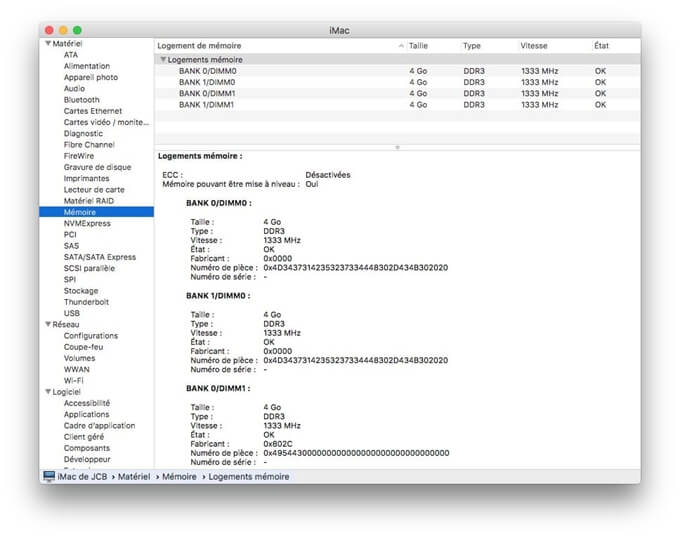
Trouver ce qui utilise la mémoire de Mac
Moniteur d’activité est une application se trouvant dans le dossier « Application » → « Utilitaires » (utilisant Spotlight pour le lancer) qui vous offre des informations sur ce qui est en cours d'exécution sur votre ordinateur. Vous pouvez également l’utiliser pour savoir quelles applications utilisent la mémoire disponible et combien de mémoire elles utilisent.
Lancez Moniteur d’Activité, puis cliquez sur la sous-fenêtre « Mémoire ». Triez la colonne « Mémoire » par ordre décroissant (une flèche pointant vers le bas apparaîtra) pour afficher le processus qui utilise le plus de mémoire en haut. Si vous voyez que « kernel_task » utilise beaucoup de mémoire, c’est le système d’exploitation qui marche en arrière-plan.
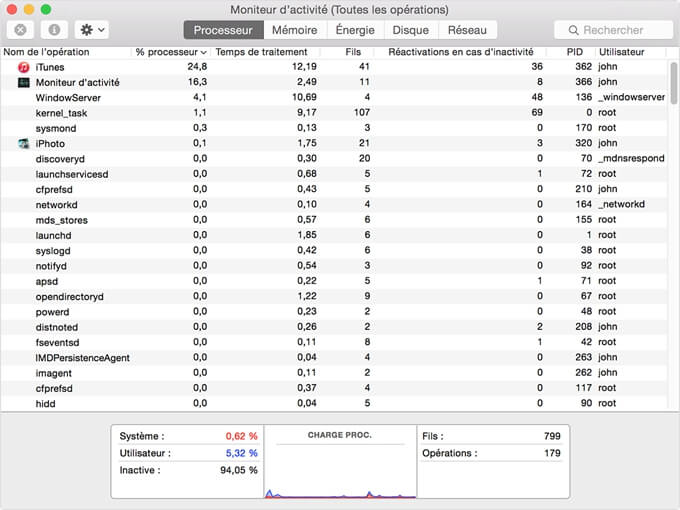
Vous pouvez supprimer n'importe quel processus en le sélectionnant, cliquez ensuite sur le « X » en haut de la fenêtre. N'oubliez pas que cela fermera l'application ou l'onglet du navigateur correspondant. Pour éviter toute perte de données, quittez l'application comme d'habitude ou sélectionnez-la et utilisez le raccourci « Command + Q ».
Au bas de cet écran, vous verrez un résumé de la mémoire totale, la mémoire utilisée actuelle et un graphique montrant l'évolution de la « pression » de la mémoire au fil du temps. Essayez d'ouvrir quelques applications et voyez comment elles affectent les performances.
Comprendre les symptômes de la mémoire défectueuse
Il existe des signes montrant que la mémoire de votre PC ne peut pas fonctionner correctement. Notez l'un des problèmes suivants :
- L'application s'est écrasée de manière inattendue, plus souvent qu'auparavant.
- Le système d'exploitation ne marche plus ou redémarre sans avertissement.
- De mauvaises performances signifient que votre ordinateur fonctionne au ralenti au fil du temps.
- Les fichiers et les paramètres sont facilement endommagés.
- Il y aura toujours des problèmes même après la réinstallation de macOS.
- Problèmes de démarrage, y compris trois bips au démarrage.
Le meilleur moyen de détecter des problèmes dans la mémoire de votre Mac consiste à effectuer un test de mémoire lorsque vous n'avez pas démarré de logiciel. Étant donné que le système d'exploitation utilise une quantité importante de RAM en arrière-plan, il est recommandé de tester la mémoire dans un environnement de test léger.
Vérifier la mémoire à l'aide d'Apple Diagnostics
Tester la RAM avec l'outil d'utilisateur Apple Diagnostics est très simple. Redémarrez votre Mac, puis maintenez la touche D enfoncée immédiatement après le redémarrage. Si vous le faites correctement, votre ordinateur démarrera dans Apple Diagnostics (si votre Mac est un modèle de 2013 ou ultérieur) ou Apple Hardware Test (si votre Mac est un modèle de 2012 ou antérieur).
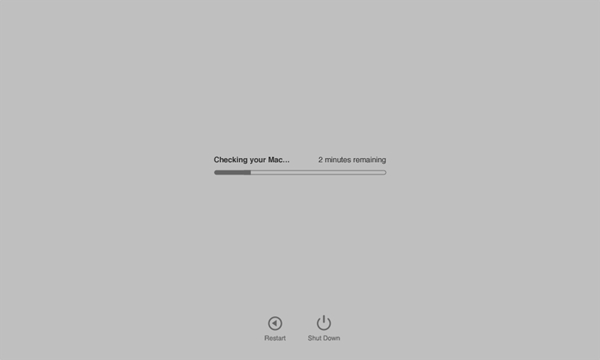
Suivez les instructions et laissez le test se terminer. Cela peut prendre un certain temps, en particulier sur les ordinateurs utilisés depuis longtemps. Quand vous avez terminé, vous devriez voir un rapport avec un bref aperçu de tous les problèmes détectés. Malheureusement, le test vous dira seulement s'il y a des erreurs ou non, mais ne vous donnera pas de détails sur quelle RAM est défectueuse.
Impossible de faire le test ? Si vous appuyez sur la touche « Option + D » au démarrage, ce test sera exécuté à partir d’Internet. La collecte des fichiers requis prendra plus de temps, mais cela devrait fonctionner correctement une fois le téléchargement terminé.
Libérer l’espace de disque sur votre Mac
Macube Cleaner (opens new window) est un outil de nettoyage Mac tout-en-un permettant de libérer l’espace de disque sur votre Mac. Vous pouvez surveiller l'état de votre Mac, nettoyer facilement les fichiers indésirables, et également désinstaller des applications avec cet outil. Ce logiciel vous permet d’avoir connaissance des cycles de charge de la batterie, de l'utilisation du processeur et de la mémoire, et vous permet même de libérer de la RAM pour réduire le temps de latence sur votre Mac.
Voyez maintenant comment libérer l’espace de votre Mac avec Macube Cleaner.
Étape 1. Lancez Macube Cleaner. Puis cliquez sur « Smart Scan ».
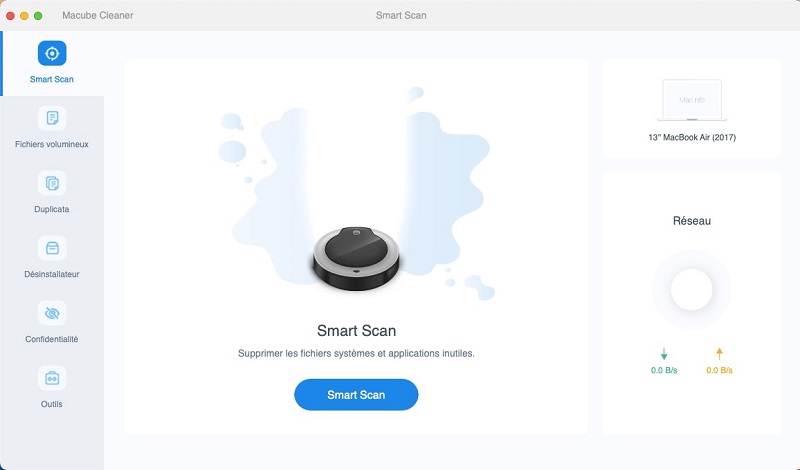
Étape 2. Choisissez le type de fichiers que vous voulez supprimer. Cochez ce qui sont inutiles sur votre Mac.
Étape 3. Nettoyez des fichiers en appuyant sur « Nettoyer ».
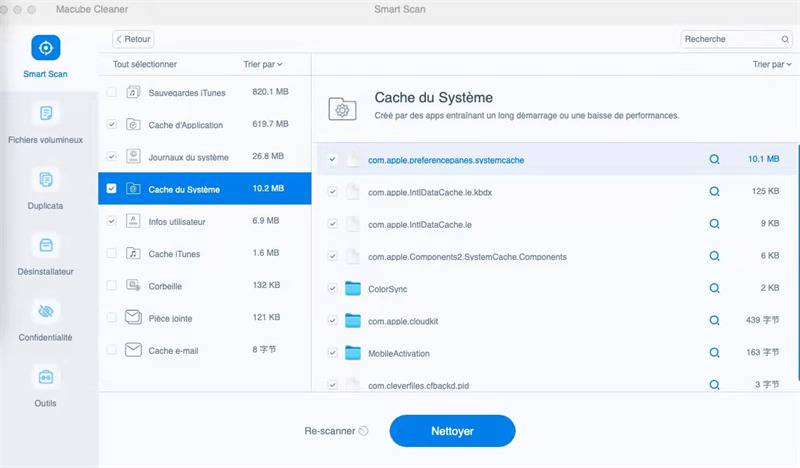
Conclusion
Nous espérons que ce tutoriel vous aide à connaître bien les informations de la mémoire Mac et libérer l’espace si vous en avez besoin. Pour garder toujours votre Mac en l’état neuf, nous vous proposons un logiciel professionnel – Macube Cleaner. N’attendez plus, installez maintenant ce petit assistant sur votre Mac !

