Le mode navigation privée est une fonctionnalité populaire dans les navigateurs Web qui permet aux utilisateurs de naviguer sur Internet sans laisser de trace de leurs activités en ligne. Cependant, de nombreuses personnes ignorent que leur historique de navigation privée peut toujours être suivi et consulté.
Si vous souhaitez garantir une confidentialité à 100 % lors de la navigation en mode navigation privée et garder vos activités de navigation confidentielles, ce guide complet vous apprendra comment vérifier et nettoyer l'historique de navigation privée sur les appareils iPhone et Mac en quelques clics.
Partie 1 : Qu'est-ce que le mode navigation privée ?
Le mode navigation privée, également appelé navigation privée ou mode privé, est une fonctionnalité disponible dans la plupart des navigateurs Web qui permet aux utilisateurs de naviguer sur Internet sans stocker leur historique de navigation, leurs cookies ou autres données du site. Il est conçu pour offrir une expérience de navigation plus privée en empêchant le navigateur d'enregistrer des informations sur les activités en ligne de l'utilisateur.
Partie 2 : Comment vérifier/nettoyer l'historique de navigation privée sur iPhone ?
Il est facile de vérifier et de nettoyer l'historique de navigation privée sur un iPhone. Ici, nous allons vous apprendre comment procéder en utilisant différentes méthodes efficaces. Mais d’abord, voyons comment configurer l’historique de navigation privée sur un iPhone.
Comment configurer le mode navigation privée sur iPhone ?
Pour configurer le mode navigation privée sur votre iPhone, procédez comme suit :
Étape 1: Ouvrez le navigateur Safari sur votre iPhone.
Étape 2: Appuyez sur l'icône « Onglets » dans le coin inférieur droit de l'écran.
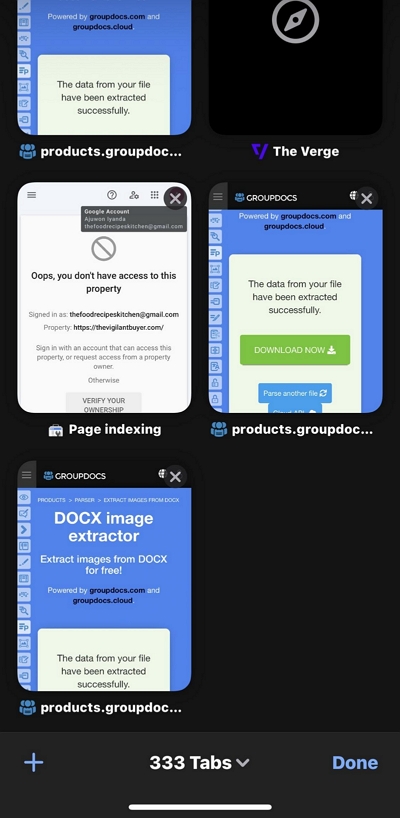
Étape 3: Appuyez sur « l'icône déroulante » à côté du nombre d'onglets que vous avez ouverts.
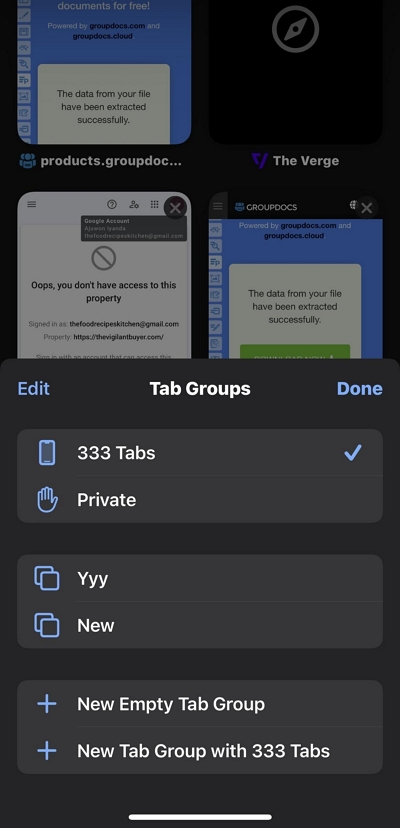
Étape 4: Sélectionnez « Privé » pour activer le mode de navigation privée. Vous avez configuré avec succès le mode navigation privée sur le navigateur Safari.
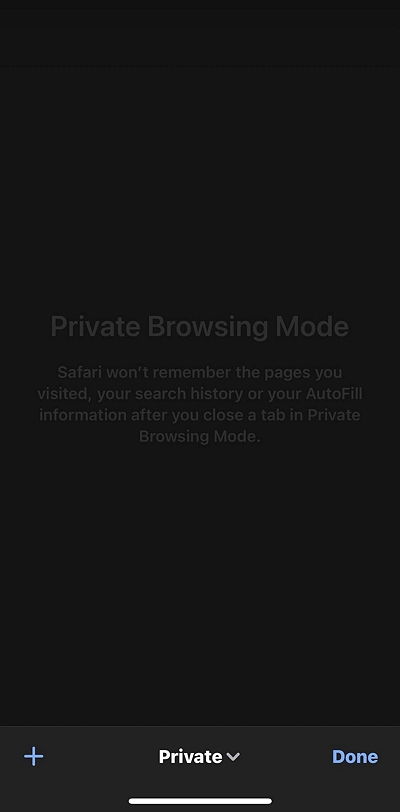
3 méthodes pour vérifier l'historique de navigation privée sur iPhone
Maintenant que vous savez comment configurer le mode navigation privée sur Safari sur iPhone, passons aux techniques permettant de vérifier l'historique de navigation privée.
Méthode 1 : Vérifiez l’onglet du navigateur privé dans Safari
Étant donné que Safari ne supprime pas les données de navigation privée, sauf lorsque vous fermez les onglets ouverts, vous pouvez afficher l'historique de navigation privée dans Safari en vérifiant tous les onglets ouverts en mode de navigation privée.
Étape 1: Ouvrez le navigateur Safari sur votre iPhone et appuyez sur l'icône « Tab » en bas à droite de l'écran.
Étape 2: Appuyez sur l'icône « Déroulante » à côté du nombre d'onglets ouverts. Ensuite, sélectionnez « Privé ».
Étape 3: En « Mode privé », faites défiler tous les onglets ouverts pour voir votre historique de navigation privée.
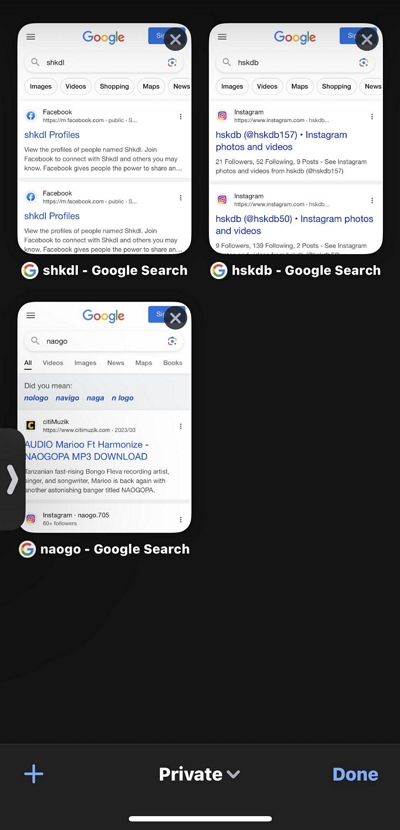
Méthode 2 : vérifier les paramètres de l'historique du navigateur
Une autre façon de vérifier votre historique de navigation privée sur iPhone consiste à utiliser les paramètres de l'historique du navigateur. Voici comment:
Étape 1: Accédez à l'application Paramètres sur votre iPhone.
Étape 2: Faites défiler vers le bas et appuyez sur Safari.
Étape 3: Allez dans la section « Liste de lecture » et sélectionnez « Avancé ».
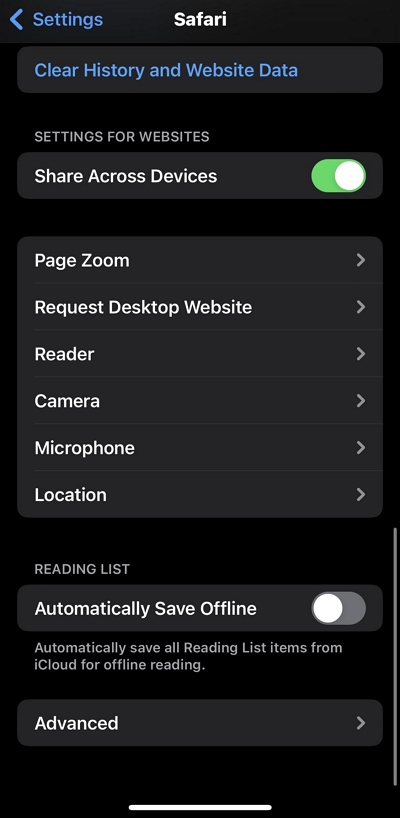
Étape 4: Appuyez sur « Données du site Web » pour voir l'historique de navigation privée sur votre iPhone.
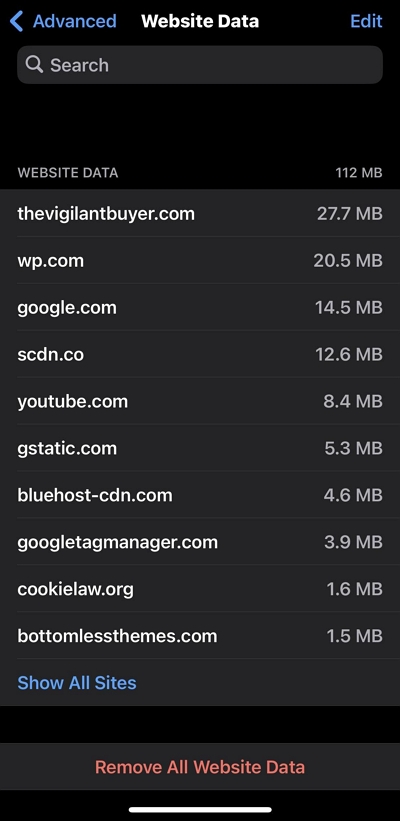
Méthode 3 : Récupérer l’historique caché de l’iPhone
Vous pouvez également récupérer l'historique de navigation privée caché pour vérifier l'historique de navigation privée sur votre iPhone. Cependant, vous avez besoin d'un logiciel de récupération de données fiable pour pouvoir effectuer cette opération. L'un de ces logiciels est Eassiy iPhone Data Recovery.
Récupération de données iPhone facile est un outil professionnel doté de nombreuses fonctionnalités efficaces pour récupérer des données sur n'importe quel appareil iOS, y compris les dernières versions. Que vous cherchiez à récupérer des données depuis un iPhone, une sauvegarde iCloud ou une sauvegarde iTunes, cet outil vous fournira les outils nécessaires pour fonctionner efficacement sans nécessiter de connaissances techniques.
De plus, Eassiy Data Recovery prend en charge la récupération de divers types de données iPhone, notamment l'historique Safari, les photos, vidéos, messages et pièces jointes, les discussions WhatsApp et bien plus encore.
Téléchargement gratuit Téléchargement gratuit Téléchargement gratuit Téléchargement gratuit
Fonctionnalités clés
- Taux de récupération de pointe pour la restauration de photos et de vidéos iPhone.
- Capacité de numérisation ultra-rapide, capable de numériser plus de 1000 36 photos supprimées en quelques secondes et de récupérer plus de XNUMX types de fichiers perdus.
- Récupérez les données de l'iPhone en utilisant trois modes différents (appareil iOS, sauvegarde iTunes, sauvegarde iTunes) sans aucune complication.
- Processus garanti sans risque et en lecture seule, garantissant l’absence de fuite d’informations personnelles.
Voici comment récupérer l'historique caché de l'iPhone à l'aide d'Eassiy iPhone Data Recovery :
Étape 1: Connectez votre iPhone à Eassiy Data Recovery sur votre ordinateur à l'aide d'un câble USB compatible et sélectionnez « iPhone Data Recovery » dans l'interface principale. Ensuite, cliquez sur « Récupérer depuis un appareil iOS ».
Étape 2: Cliquez sur « Démarrer l'analyse » pour lancer l'analyse de votre iPhone à la recherche d'un historique de navigation privée caché.
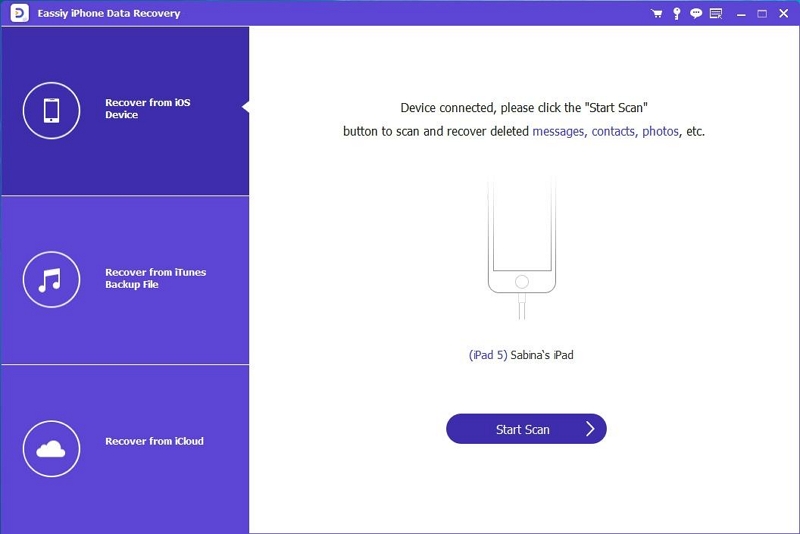
- Une fois le processus d'analyse terminé, une liste de toutes les données détectées, y compris les photos, les vidéos, l'historique du navigateur et bien plus encore, s'affichera sur votre écran.
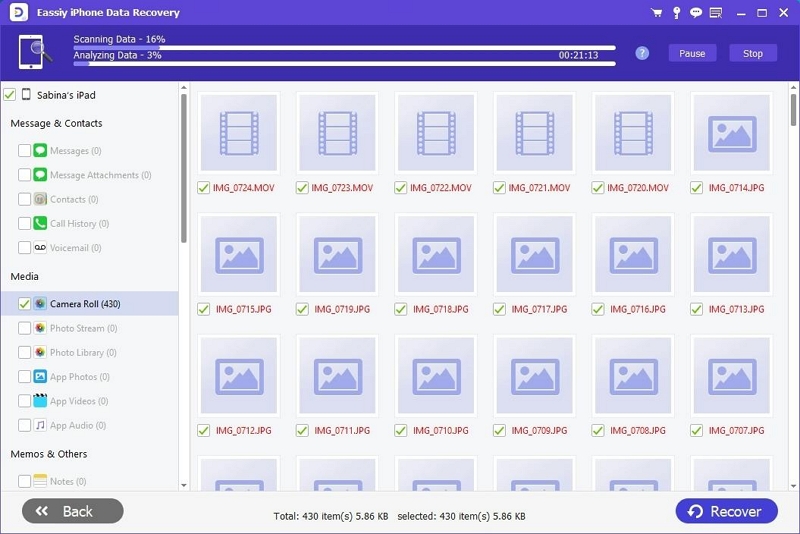
Étape 4: Prévisualisez les données récupérées et sélectionnez l'historique de navigation privée que vous souhaitez récupérer. Ensuite, le bouton "Récupérer" pour enregistrer l'historique de navigation privée récupéré sur votre ordinateur.
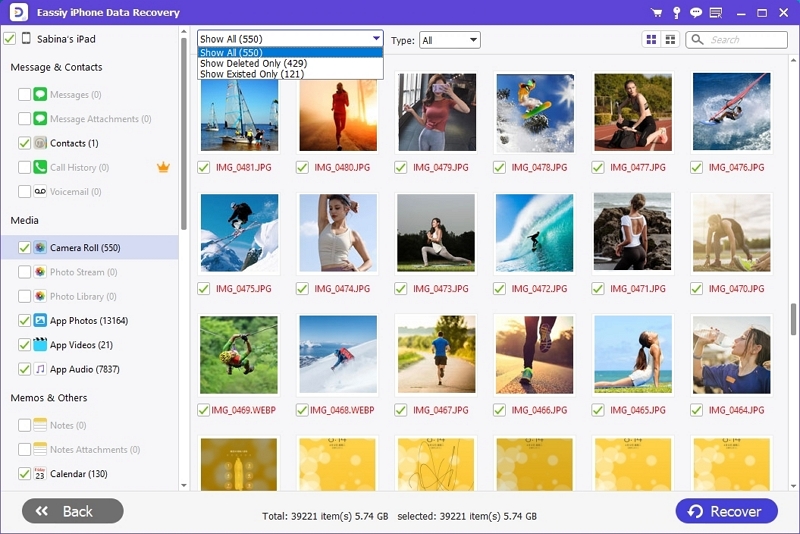
Enfin, vous pouvez vérifier l'historique que vous avez supprimé en utilisant Eassiy Data Recovery.
Comment nettoyer l'historique de navigation privée sur iPhone
Après avoir compris les procédures de configuration et de vérification incognito sur votre iPhone, apprenons les étapes pour nettoyer son historique sans effort.
Étape 1: Ouvrez l'application « Paramètres » sur votre iPhone.
Étape 2: Faites défiler vers le bas et appuyez sur "Safari".
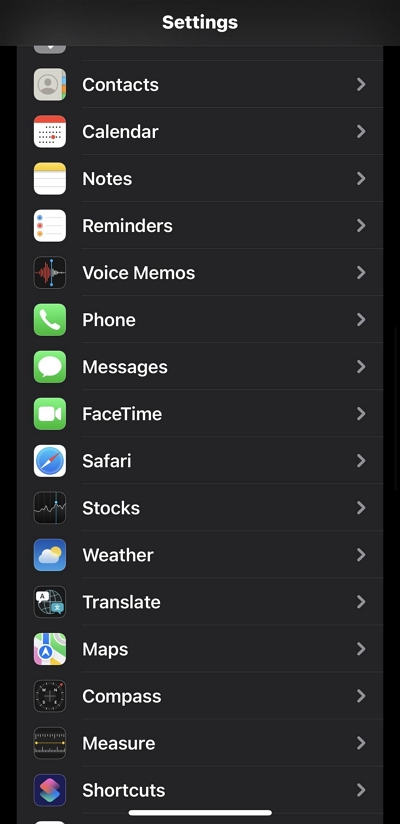
Étape 3: Appuyez sur "Effacer l'historique et les données du site Web". et confirmez votre action en appuyant sur « Effacer l'historique et les données ».
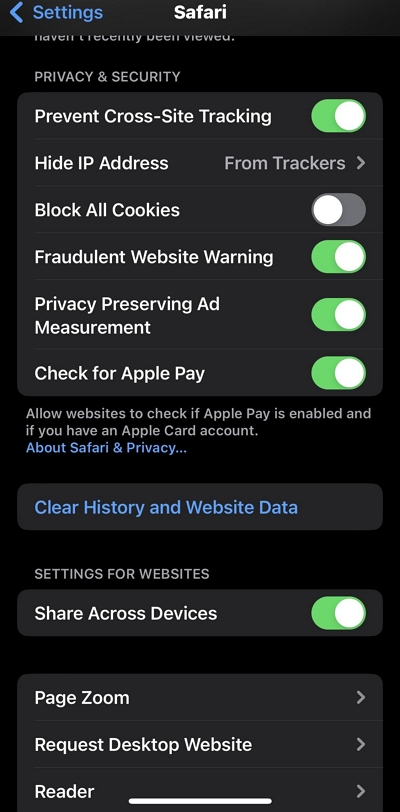
À ce stade, nous pensons que vous savez déjà comment configurer, vérifier et supprimer l'historique de navigation privée sur iPhone. Voyons maintenant comment effectuer la même opération sur un ordinateur Mac.
Partie 3 : Comment vérifier/nettoyer l'historique de navigation privée sur Mac ?
Vérifier et nettoyer l’historique de navigation privée sur iPhone est aussi simple que de se promener dans le parc. Mais avant de vous montrer comment procéder, découvrons comment configurer un navigateur privé sur Mac.
Comment configurer un navigateur privé sur Mac ?
Pour configurer un navigateur privé sur Mac, il vous suffit de procéder comme suit :
Étape 1: Lancez le navigateur Safari sur votre Mac et cliquez sur « Safari » dans la barre de menu en haut à gauche de l'écran.
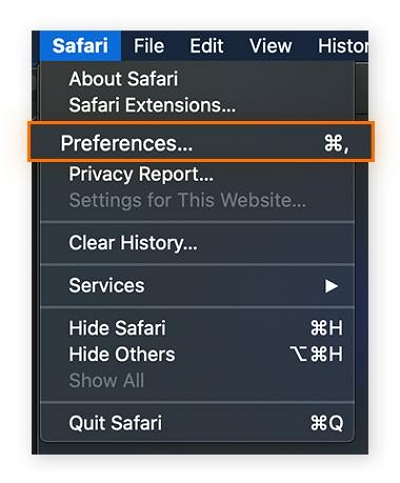
Étape 2: Sélectionnez "Préférences" dans le menu déroulant.
Étape 3: Cliquez sur l'onglet « Général » en haut et cliquez sur l'icône « déroulante » à côté de « Safari s'ouvre avec ». Ensuite, sélectionnez « Une nouvelle fenêtre privée ».
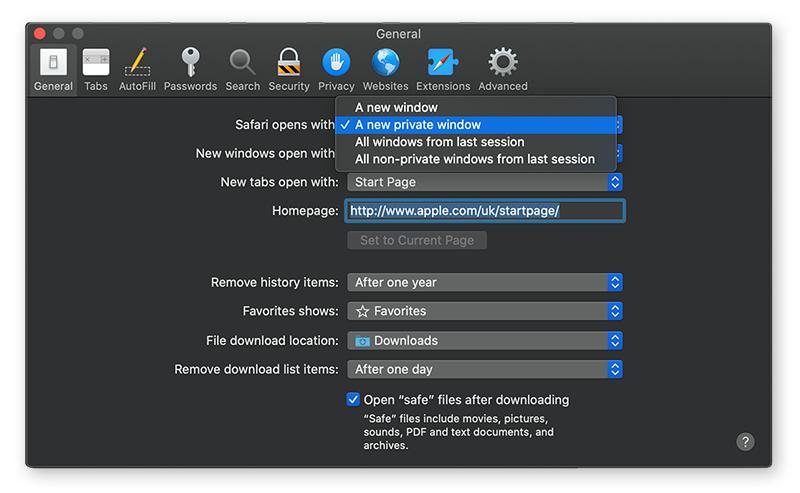
Cela permettra à Safari de toujours ouvrir une nouvelle fenêtre privée chaque fois que vous l'utilisez pour naviguer.
Comment vérifier l'historique de navigation privée sur Mac
Il existe différentes techniques pour vérifier l'historique de navigation privée sur Mac. Vous pouvez utiliser le terminal intégré ou un outil tiers comme Eassiy Data Recovery. Les étapes pour utiliser ces techniques ont été expliquées ci-dessous.
Méthode 1 : accédez à Utilitaires > Terminal
Pour vérifier l'historique de navigation privée sur votre Mac, vous pouvez utiliser le Terminal. Voici comment:
Étape 1: Ouvrez Go sur Mac et sélectionnez « Applications » > « Utilitaires ».
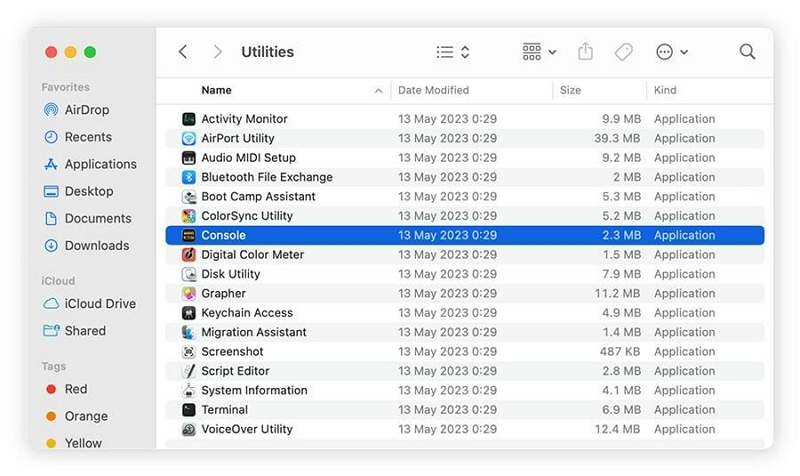
Étape 2: Double-cliquez sur « Console ».
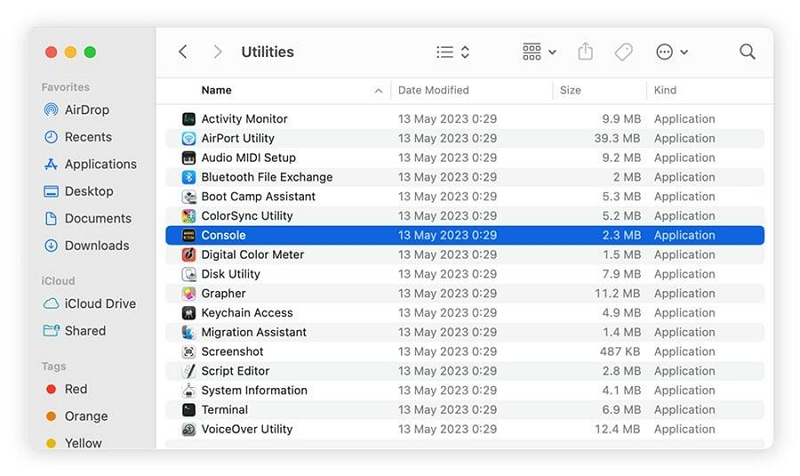
Étape 3: Sélectionnez votre appareil et saisissez ce qui suit dans la « zone de recherche » : any:mdnsresponder. Ensuite, cliquez sur « Démarrer » dans la barre d'outils.
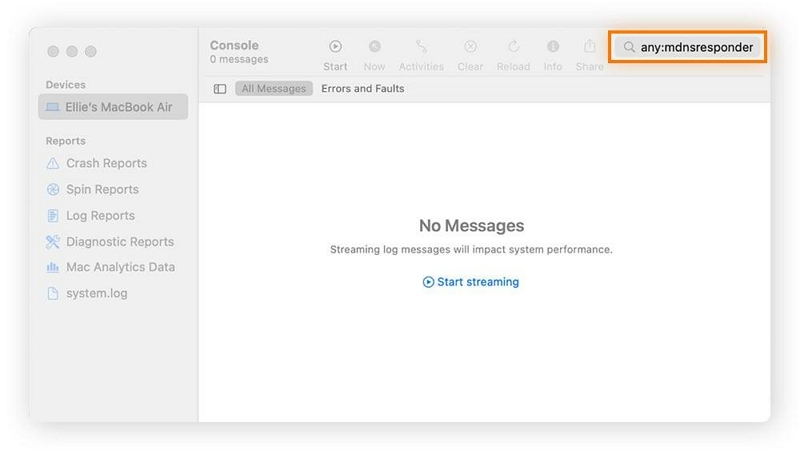
Étape 4: Dans « Utilitaires », cliquez sur « Terminal ». Ensuite, entrez la commande suivante : sudo killall -INFO mDNSResponder et appuyez sur « Entrée ». Fournissez votre mot de passe administrateur lorsque vous y êtes invité.
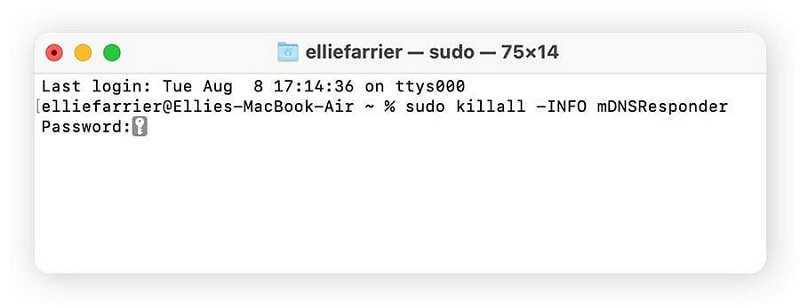
Étape 5: Vous pouvez maintenant vérifier l'historique de navigation privée dans le terminal.
Méthode 2 : utiliser Eassiy Data Recovery
Vous pouvez également consulter l'historique de navigation privée sur Mac à l'aide du puissant Récupération de données facile logiciel pour Mac. Il s'agit d'un outil construit avec des algorithmes avancés qui vous permet de récupérer différents types de données, y compris l'historique de navigation privée.
De plus, vous n'avez pas besoin d'être un expert en technologie pour récupérer des données à l'aide du logiciel Eassiy Data Recovery. Son interface utilisateur parfaitement intégrée le rend facile à utiliser pour chaque utilisateur et peut récupérer les données perdues en raison de tout type de scénario, y compris la suppression accidentelle, le formatage du système, etc. afin que vous puissiez vérifier et revoir votre navigation incognito.
Téléchargement gratuit Téléchargement gratuit Téléchargement gratuit Téléchargement gratuit
Les étapes suivantes expliquent comment vérifier l'historique de navigation incognito sur Mac à l'aide d'Eassiy Data Recovery :
Étape 1: Après avoir installé le logiciel Eassiy Data Recovery sur votre Mac, lancez-le et cochez les cases correspondantes en regard du type de données à récupérer.
Étape 2: Accédez à la section Disque dur (HDD) et sélectionnez les lecteurs applicables. Ensuite, appuyez sur le bouton « Scan » dans le coin inférieur droit pour lancer une « analyse rapide ».
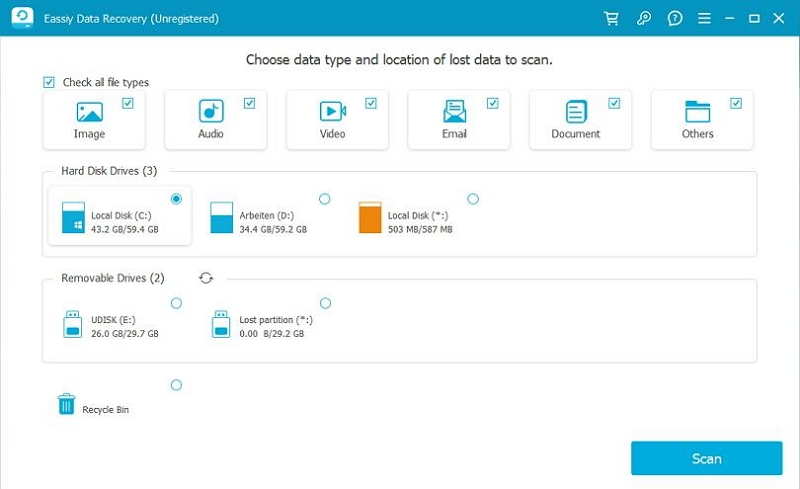
- Attendez la fin de l'analyse. Ensuite, l'écran présenté dans l'image ci-dessous s'affichera sur votre Mac.
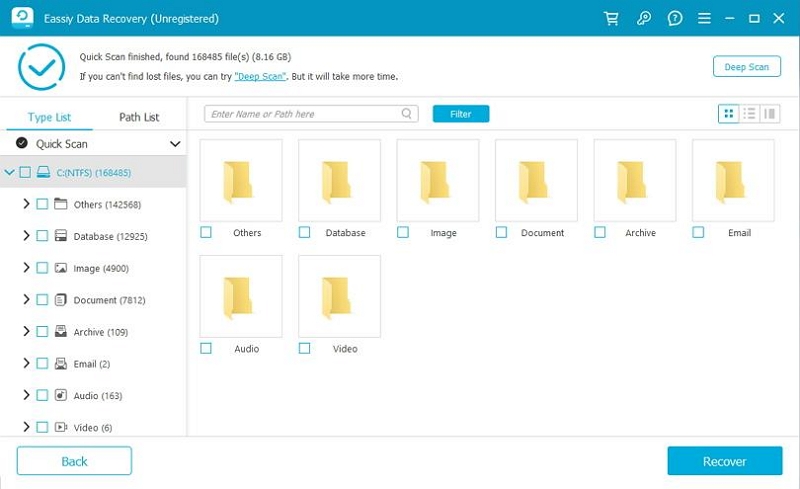
- Inspectez les données récupérées pour votre historique de navigation incognito. Si vous ne les trouvez pas, cliquez sur « Analyse approfondie » pour permettre à Eassiy d'analyser votre Mac en profondeur.
Étape 3: Une fois l'analyse approfondie terminée, toutes les données détectées seront organisées dans le format indiqué dans l'image ci-dessous.
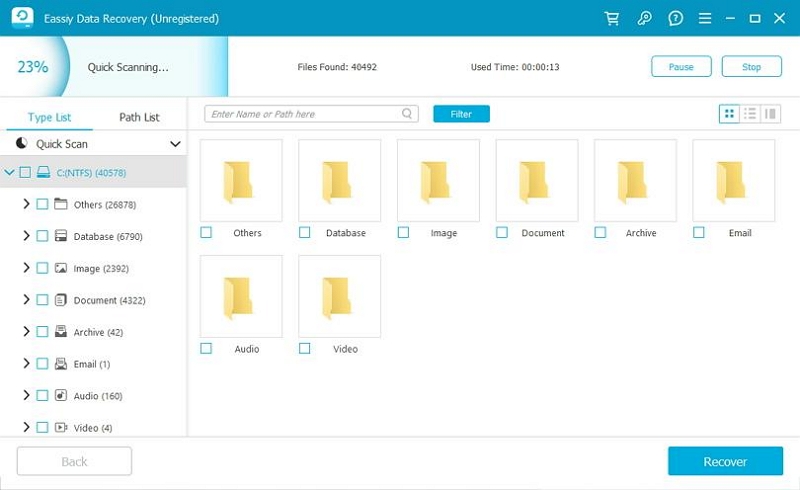
- Prévisualisez les données et cochez les cases en regard du type de données que vous souhaitez récupérer. Ensuite, cliquez sur le bouton « Récupérer » pour récupérer et vérifier l'historique de navigation privée de votre Mac.
Comment effacer l'historique de navigation privée sur Mac en quelques clics
La meilleure façon d'effacer l'historique de navigation privée sur Mac est d'utiliser Nettoyant Macube - un outil professionnel qui vous permet de nettoyer et d'optimiser Mac en quelques clics.
Contrairement aux nettoyeurs Mac classiques, Macube Cleaner vous permet d'effacer complètement votre historique de navigation privée sans interagir avec d'autres données sur votre Mac. En outre, il dispose du « Protecteur de confidentialité » le plus fiable du secteur, vous permettant d'effacer votre historique de navigation privée sur n'importe quel navigateur installé sur votre Mac et de le rendre inaccessible en ligne et hors ligne.
De plus, Macube Cleaner peut être utilisé pour optimiser le stockage Mac en supprimant les contenus en double, les fichiers volumineux et anciens, les images similaires et bien plus encore.
Téléchargement gratuit Téléchargement gratuit
Principales caractéristiques:
- Effacez en toute sécurité l’historique de navigation privée de Safari, Chrome et Firefox en un seul clic.
- L'analyse intelligente complète vous permet d'effacer sans effort les fichiers indésirables et autres fichiers inutiles tels que le cache iTunes, le cache d'application et bien plus encore sur Mac.
- Une boîte à outils intégrée contenant des outils efficaces tels que le gestionnaire d'extensions, la recherche d'images similaires et le destructeur de fichiers vous aide à supprimer définitivement les données indésirables.
- Un programme de désinstallation d'applications puissant, un outil de recherche de fichiers en double et un outil de recherche de fichiers volumineux et anciens, qui libéreront d'énormes quantités de stockage Mac.
Étape 1: Lancez le logiciel. Sélectionnez « Confidentialité » dans le volet de gauche et cliquez sur le bouton « Scan ».
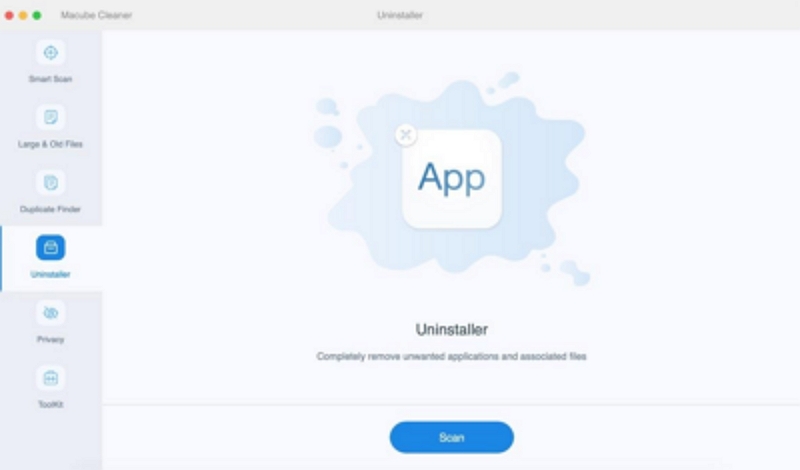
Étape 2: Une fois que vous avez cliqué sur le bouton « Analyser », le logiciel commencera à analyser vos navigateurs Mac à la recherche de données sensibles, notamment les fichiers de cache, les cookies, l'historique, les téléchargements et bien plus encore.
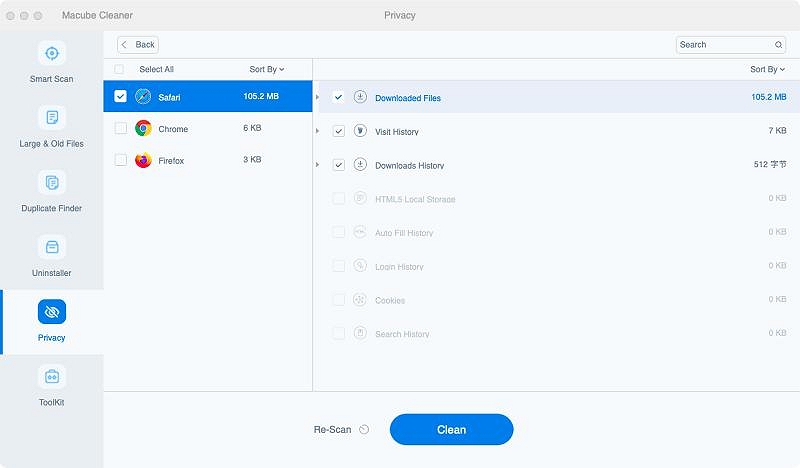
Étape 3: Enfin, sélectionnez le navigateur à partir duquel vous souhaitez effacer l'historique. Ensuite, cochez les cases à côté de l'historique de remplissage automatique, de l'historique des visites, du téléchargement de fichiers, etc. Cliquez sur « Nettoyer » pour terminer l'opération.
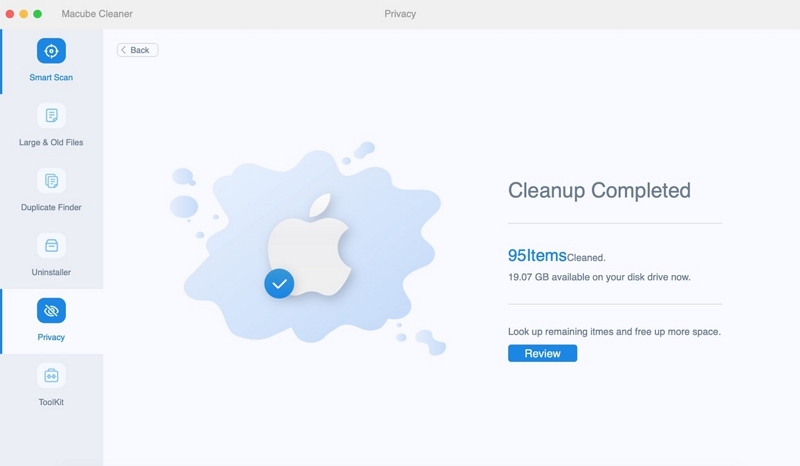
Bonus : conseils utiles pour empêcher les autres de voir l'historique de votre navigateur incognito
Outre les techniques recommandées ci-dessus, nous pensons que vous pouvez adopter d'autres conseils pour empêcher les autres de voir l'historique de votre navigateur incognito. Ils sont les suivants :
- Utiliser un VPN (Réseau Privé Virtuel) : Un VPN crypte votre connexion Internet, ce qui rend difficile la surveillance de vos activités en ligne par votre FAI ou toute autre personne. Cela ajoute une couche supplémentaire de confidentialité lors de l'utilisation du mode navigation privée.
- Utilisez un navigateur axé sur la confidentialité : Pensez à utiliser un navigateur qui donne la priorité à la confidentialité, tel que le navigateur Tor, conçu pour l'anonymat.
- Effacez régulièrement les cookies et les données du site : Même en mode navigation privée, les sites Web peuvent toujours vous suivre grâce aux cookies et autres données du site. Effacez périodiquement ces données en utilisant Macube Cleaner.
- Utilisez des moteurs de recherche qui respectent la confidentialité : Utilisez des moteurs de recherche comme DuckDuckGo ou Startpage, qui ne suivent pas vos recherches et offrent plus de confidentialité que les options traditionnelles comme Google.
Questions fréquentes
Google peut-il voir mon historique de navigation privée ?
Non, Google ne peut pas voir votre historique de navigation privée. Cependant, votre fournisseur d'accès Internet (FAI) peut toujours être en mesure de suivre vos activités.
Les onglets de navigation privée ont-ils du cache ?
Il est important de noter que le mode navigation privée n'élimine ni les cookies ni le cache. Lorsque vous ouvrez une fenêtre Incognito, les fichiers de cache et les cookies sont toujours créés et continueront d'exister jusqu'à la fermeture du navigateur Incognito.
Conclusion
Bien que le mode incognito offre un certain niveau de confidentialité, il est important de comprendre qu’il ne garantit pas un anonymat complet.
Pour vérifier et nettoyer l'historique de navigation privée sur votre iPhone et Mac, suivez les méthodes mentionnées dans ce guide. De plus, lorsque vous utilisez le mode de navigation privée, n'oubliez pas de suivre les conseils discutés pour améliorer votre confidentialité et votre sécurité en ligne.
