Que vous surfiez sur Internet avec l'appareil d'un ami ou non, le mode de navigation privée sur Safari vous évitera le stress lié à l'effacement de vos données de navigation, telles que l'historique de recherche, les cookies et les caches, ce qui ralentit la vitesse de navigation et expose également votre confidentialité en ligne. Le mode de navigation privée vous permet de naviguer sur Internet avec un suivi minimal.
Attention cependant, pour pouvoir utiliser ce mode de navigation, vous devez l'activer depuis votre navigateur Safari, car ce n'est pas le mode de navigation par défaut. Il existe plusieurs façons de procéder selon l'appareil Apple que vous utilisez. Nous en discuterons ici dans cet article en examinant comment naviguer en privé sur Safari. Continue de lire.
Qu’est-ce que la navigation privée ?
La navigation privée est une fonctionnalité intégrée à de nombreux navigateurs, tels que Google Chrome, Safari, Firefox, etc., pour protéger votre confidentialité en ligne. La fonctionnalité est conçue pour vous aider à masquer vos données de navigation afin que le navigateur que vous utilisez n'ait rien à propos de votre session de navigation. Il offre un excellent moyen de minimiser le suivi.
Pourquoi devriez-vous utiliser la navigation privée dans Safari Mac ?
Le mode de navigation privée est pratique lorsque vous souhaitez surfer sur Internet avec Safari sur Mac pour les raisons suivantes :
- Protection des renseignements personnels
Lorsque vous activez le mode de navigation privée sur votre navigateur Safari, vos données de navigation sont masquées. Personne ne peut suivre ou savoir quel site Web vous avez visité. De plus, vos préférences de navigation sont totalement sécurisées, puisque les cookies et le cache sont complètement désactivés. Je suis en navigation privée.
- Vitesse de navigation améliorée
La navigation privée améliore votre vitesse de navigation, améliorant ainsi votre expérience de navigation. Vous vous demandez peut-être dans quelle mesure cela est possible. Eh bien, l'historique de recherche de navigation, les caches et les cookies occupent peu d'espace de navigation, ce qui ralentit les opérations d'un navigateur Web.
Partie 1. Comment activer la navigation privée dans Safari sur Mac
Après avoir discuté de l'importance et des raisons de l'utilisation de la navigation privée, explorons comment activer la fonctionnalité dans Safari Mac. Consultez le guide détaillé ici pour y parvenir :
Comment démarrer une session de navigation privée dans Safari
Étape 1: Allez au bas de l'écran d'accueil de votre Mac et cliquez sur l'icône Safari dans le panneau du dock pour lancer l'écran du navigateur correspondant.
Étape 2: Dans le coin supérieur gauche de la page qui apparaît, localisez le Déposez le bouton et cliquez dessus. Vous devriez obtenir un menu déroulant sans plusieurs options en réponse à votre clic. Sélectionner Nouvelle fenêtre privée procéder.
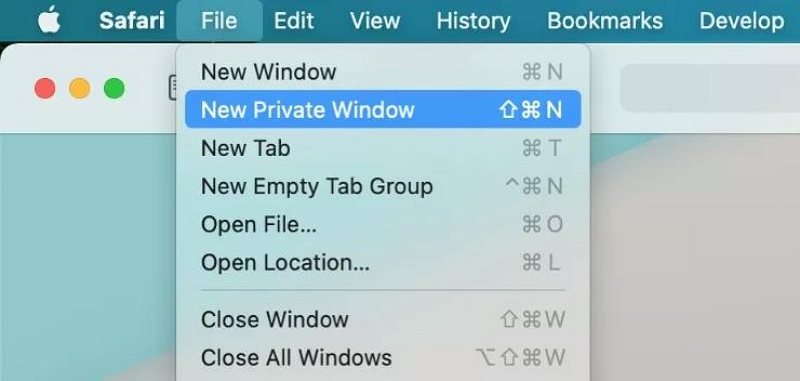
Alternativement, vous pouvez maintenir enfoncé Jour + Command + N sur votre clavier pour ouvrir un écran de navigation privée.
Étape 3: L'écran suivant qui apparaît est la page de navigation privée. Vous remarquerez un champ de recherche intelligente sombre sur la page, comme indiqué ci-dessous :
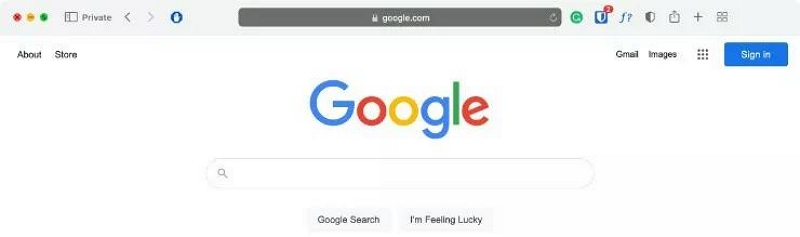
Cela signifie que vous utilisez le mode navigation privée ou privée sur Safari.
Comment ouvrir un onglet privé dans Safari
Si vous souhaitez parcourir plusieurs écrans de navigation privée, vous devrez peut-être lancer plusieurs onglets pour faciliter et accélérer votre activité. Un moyen simple de le faire sur votre navigateur Safari est indiqué ci-dessous :
Étape 1: Une fois sur l’écran de navigation privée, localisez et cliquez sur le + icône dans la section de la barre d'outils. Alternativement, vous pouvez appuyer Command + T.
Étape 2: Une fois cela fait, un nouvel onglet de navigation privée s'ouvrira. Utilisez la procédure de l'étape 1 autant de fois que vous le souhaitez pour lancer autant d'onglets privés que vous le souhaitez.
 Note rapide:
Note rapide:
- Si vous ouvrez simplement Safari et que vous n'avez pas activé le mode de navigation privée, tous les écrans qui s'ouvrent lorsque vous utilisez le Command + T (ou cliquez sur l'icône + dans la section de la barre d'outils) les boutons sont en mode de navigation normal. Vos données seront enregistrées dans ce mode.
Étapes pour toujours naviguer en privé dans Safari
Pour les personnes qui souhaitent passer en mode navigation privée ou incognito de manière permanente, utilisez ce guide pédagogique pour y parvenir :
Étape 1: Exécutez le navigateur Safari sur votre ordinateur Mac en cliquant sur le bouton correspondant dans le panneau du dock.
Étape 2: Ensuite, cliquez sur le Safari dans le coin supérieur gauche de la page du navigateur et sélectionnez Paramètres parmi les options. Si vous ne souhaitez pas utiliser cette approche, vous pouvez maintenir la touche Command + , pour ouvrir la fenêtre Préférences. Voici à quoi ressemble la fenêtre Préférences :
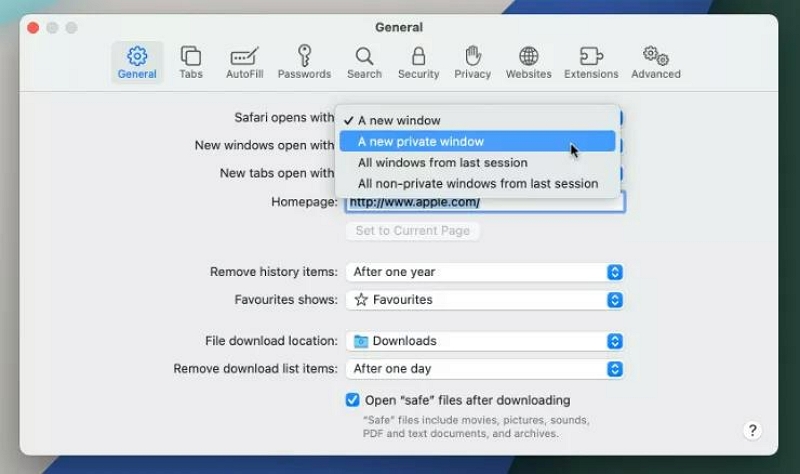
Étape 2: Cliquez sur le Général onglet, puis dirigez-vous vers l'endroit où vous avez Safari s'ouvre avec et cliquez sur le menu déroulant à côté. Sélectionner Une nouvelle fenêtre privée.
Étape 3: Fermez la fenêtre et commencez à utiliser le mode de navigation privée Safari pour surfer sur Internet à tout moment de la journée.
Partie 2. Comment désactiver le mode de navigation privée dans Safari Mac ?
Vous n'êtes plus intéressé par le mode de navigation privée dans Safari Mac ? Vous pouvez désactiver la navigation privée facilement et rapidement en suivant les étapes ci-dessous :
Étape 1: Fermez la page de navigation privée actuelle en appuyant sur le bouton Rouge située dans le coin supérieur gauche de la page Safari, ou utilisez l'icône Command + W pour obtenir le même résultat.
Étape 2: Ensuite, lancez à nouveau le navigateur Safari et dirigez-vous vers l'endroit où vous avez le Déposez le icône. Cliquez sur le bouton correspondant, puis choisissez Nouvelle fenêtre pour utiliser la fenêtre habituelle pour vos activités Internet.
 Note rapide:
Note rapide:
- Le guide ci-dessus fonctionne mieux lorsque vous n'avez pas configuré Safari pour naviguer en privé de manière permanente. Cependant, si vous l'avez fait, veuillez suivre ces instructions ici :
- 1. Exécutez Safari et cliquez sur le Safari bouton dans le coin supérieur gauche de la page qui apparaît.
- 2. Cliquez Paramètres et naviguer vers le Général languette.
- 3. Sélectionnez maintenant Une nouvelle fenêtre dans le menu déroulant à côté Safari s'ouvre avec.
Partie 3. Effacer l'historique de navigation privée de Safari en un seul clic - Macube Cleaner
La navigation privée Safari n'est pas totalement sûre à utiliser, car le navigateur révèle toujours des informations cruciales sur vous. Le mode privé de Safari stocke votre adresse IP ainsi que l'historique des téléchargements dans sa base de données. Si vous souhaitez être complètement anonyme (en sécurité), vous devez installer un outil de protection de la vie privée offrant des services de premier ordre.
Il existe plusieurs outils sur lesquels vous pouvez compter, mais nous recommandons le Nettoyant Macube- un logiciel polyvalent dédié à offrir des services de protection de la vie privée cinq étoiles aux utilisateurs finaux. Ce logiciel protège la confidentialité en ligne en effaçant simplement vos données de navigation sur les navigateurs Web tels que Safari, Chrome et Firefox.
Macube Cleaner alimente l'un des meilleurs algorithmes de nettoyage qui efface l'intégralité de votre Mac pour optimiser ses opérations dans les plus brefs délais. Grâce à la présentation simplifiée de l'interface et aux fonctionnalités impressionnantes intégrées à ce logiciel, les utilisateurs de Mac peuvent rapidement créer plus de 500 Go d'espace mémoire en quelques clics.
Téléchargement gratuit Téléchargement gratuit
Fonctionnalités clés
- 1 clic pour effacer votre mode de navigation privé et régulier de Safari sans compromettre les données des utilisateurs.
- La suite de nettoyage Mac la plus rapide avec une vitesse rapide pour analyser et supprimer les fichiers ou données indésirables.
- Interface utilisateur simplifiée avec des fonctionnalités faciles à comprendre sur lesquelles vous pouvez compter pour vous aider à nettoyer votre Mac et à optimiser les opérations.
- Prend en charge plus de 5 modes de nettoyage, tels que la recherche de doublons, le programme de désinstallation, le nettoyeur de fichiers volumineux et anciens, le destructeur de fichiers et bien d'autres.
- Macube Cleaner est hautement sécurisé, son utilisation est donc sûre.
Étapes pour effacer l’historique de navigation privée de Safari
Avec le guide simple ci-dessous, vous pouvez effacer votre historique de navigation privée dans le navigateur Safari sur votre Mac à l'aide de Macube Cleaner :
Étape 1: Téléchargez et installez Macube sur votre ordinateur Mac. Chargez le logiciel et cliquez sur le Confidentialité icône dans la barre latérale gauche. (je l'ai révisé)
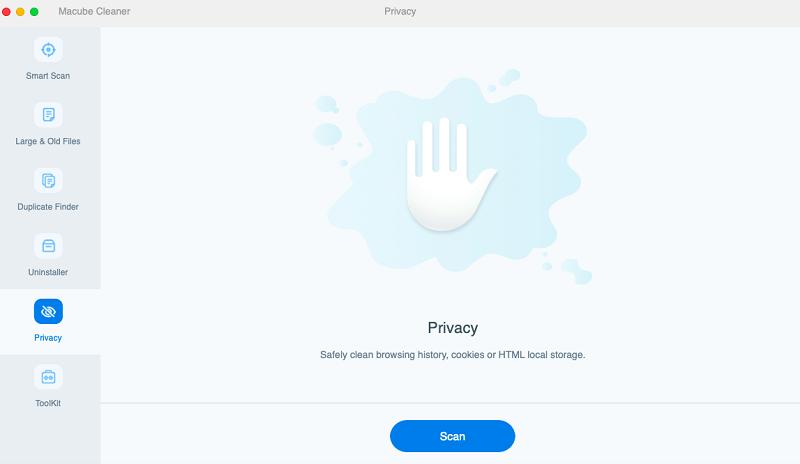
Une fois terminé, appuyez sur le bleu Scanner bouton pour continuer.
Étape 2: Ensuite, Macube Cleaner effectuera une vérification rapide sur votre ordinateur Mac, en analysant les navigateurs Safari, Chrome et Firefox. Une fois l'analyse terminée, le logiciel affichera les données de navigation de chaque navigateur Web dans la barre latérale gauche, comme indiqué ci-dessous :
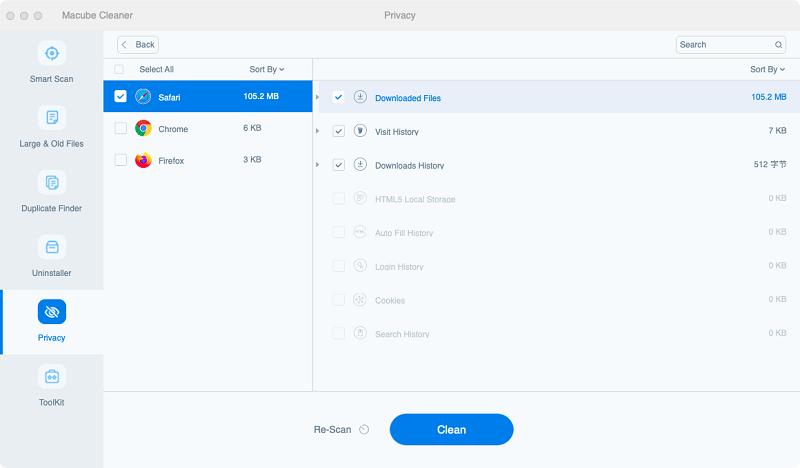
Étape 3: Sélectionnez le navigateur Safari et les données de navigation correspondantes, y compris l'historique de recherche, les téléchargements, les cookies et les caches, apparaîtront sur le panneau de droite. Sélectionnez l'historique de navigation à supprimer en cochant la case à côté du lien URL.
Une fois ceci terminé, cliquez sur Propres et Macube Cleaner procédera à l'effacement de votre historique de navigation privée.
Partie 4. Comment activer la navigation privée dans Safari sur iPhone/iPad
Si vous ne possédez pas d'ordinateur Mac mais possédez un autre appareil Apple comme un iPhone ou un iPad, vous pouvez également activer le mode de navigation privée sur Safari. La procédure à suivre est super simple et rapide.
Une fois que vous avez activé la navigation privée sur Safari, vos données de navigation sont en sécurité et Apple ne peut pas suivre votre activité Web. De plus, aucune donnée de votre session de navigation privée ne sera synchronisée avec le Cloud. Cela signifie qu'aucun de vos appareils connectés à iCloud n'aura votre historique de navigation.
Choisissez l'un des guides qui correspondent à votre iDevice pour activer la navigation privée sur celui-ci :
iPhone
- Cliquez sur le bouton du navigateur Safari sur votre écran d'accueil et la page ci-dessous apparaîtra :
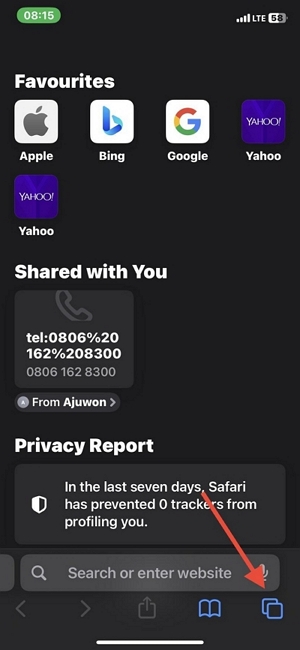
- Ensuite, cliquez sur le Tabs bouton situé dans le coin inférieur droit de la page. Une fois cela fait, cette page s'affichera sur l'écran de votre iPhone :
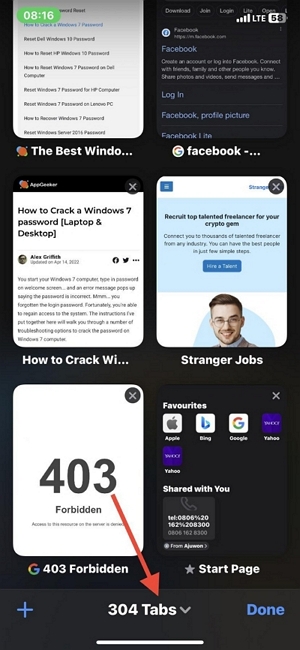
- Cliquez sur le [Nombre] Onglets pour lancer la fenêtre intitulée Groupes d'onglet, comme on le voit ci-dessous :
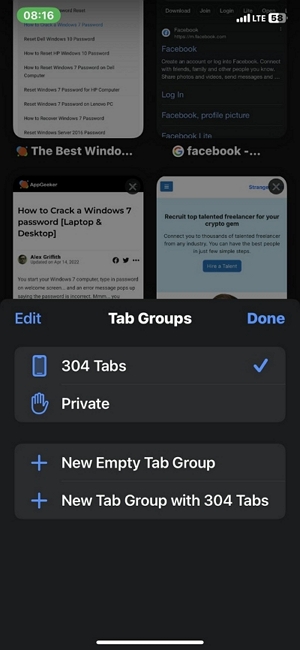
- Maintenant, cliquez sur Chef et sélectionnez OK pour activer le mode navigation privée sur votre navigateur Safari.
Alternativement,
- Vous pouvez simplement maintenir le Tabs dans le coin inférieur droit de la page de votre navigateur Safari.
- Sélectionnez Chef or Nouvel onglet privé et la fenêtre du navigateur privé apparaîtra.
- Attention, la fenêtre de navigation privée affichera un champ de recherche noir ou sombre au lieu de blanc.
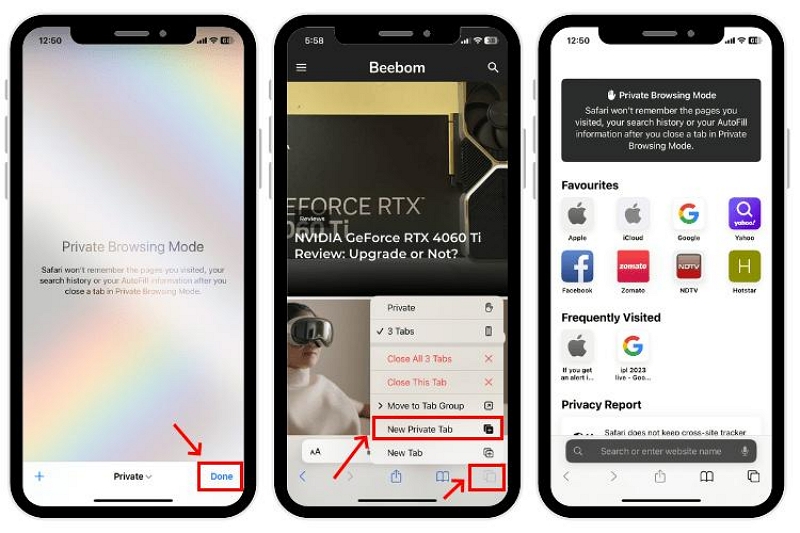
iPad
- Sur l'écran d'accueil de votre iPad, recherchez l'icône du navigateur Safari et cliquez dessus.
- Ensuite, maintenez enfoncé le Tabs bouton, situé dans le coin supérieur droit de la page du navigateur Safari.
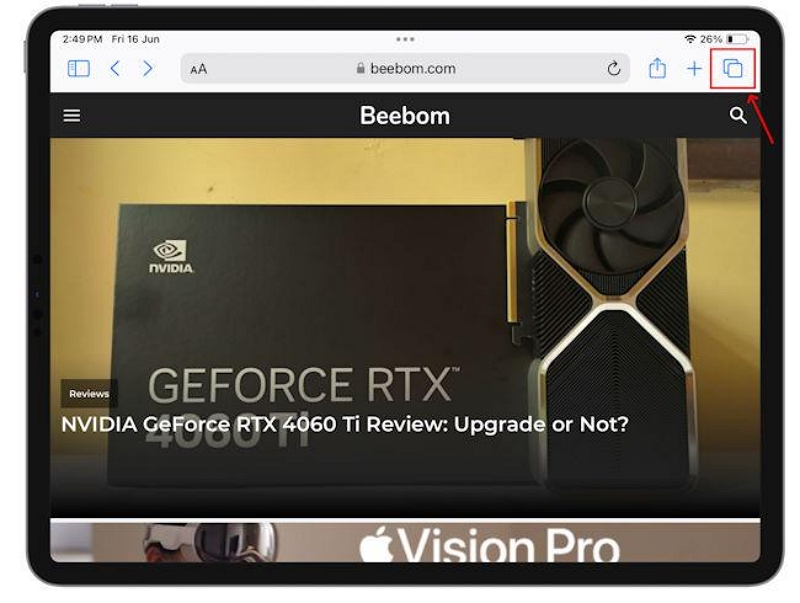
- Selectionnez Nouvel onglet privé pour passer du mode normal au mode de navigation privée.
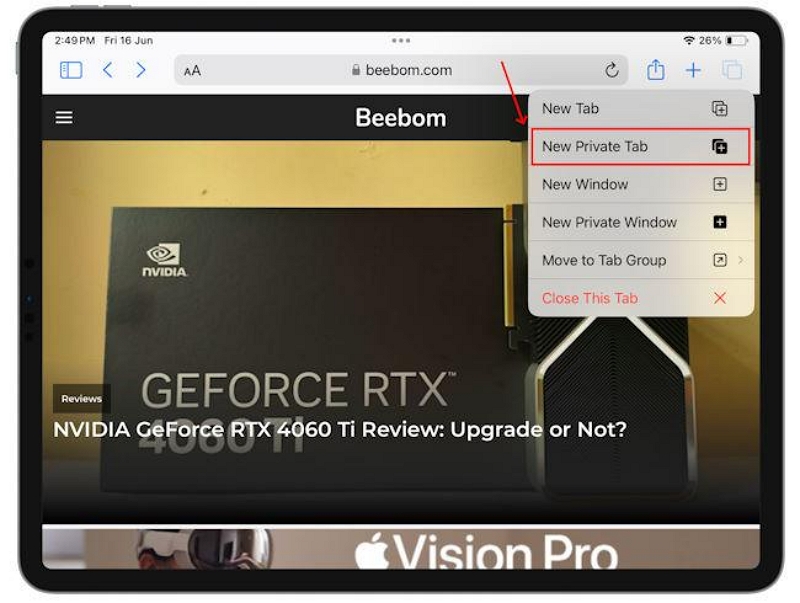
- Une fois terminé, le champ de recherche deviendra noir par opposition à la couleur blanche affichée lorsque vous utilisez le mode normal.
Partie 5. Comment supprimer le mode de navigation privée dans Safari sur iPhone/iPad
Vous pouvez toujours quitter le mode de navigation privée dans Safari sur votre iPhone ou iPad. Voici comment procéder pour les différents iDevices :
iPhone
- Pendant que vous êtes sur la page du navigateur Safari, cliquez sur l'icône Tabs .
- Ensuite, appuyez sur le Chef menu déroulant au centre de la page pour accéder Groupes d'onglet.
- Maintenant, cliquez sur le Onglet [Numéros] pour activer le mode de navigation normal.
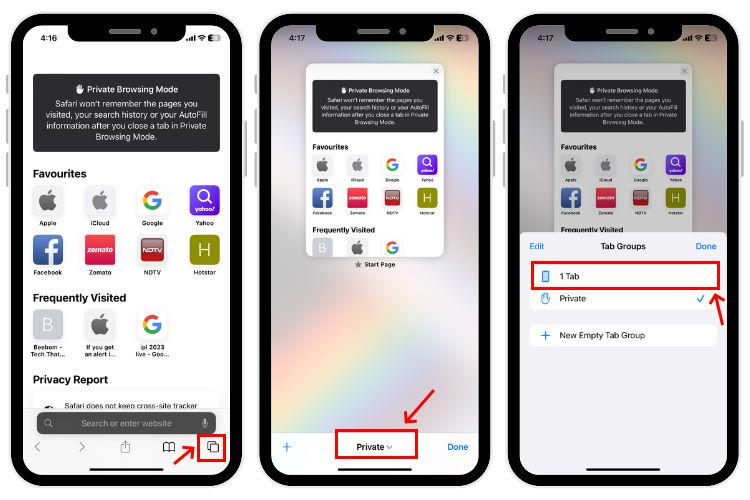
iPad
- Sur la page du navigateur Safari, localisez le Tabs bouton dans le coin supérieur droit. Cliquez sur le bouton pour continuer.
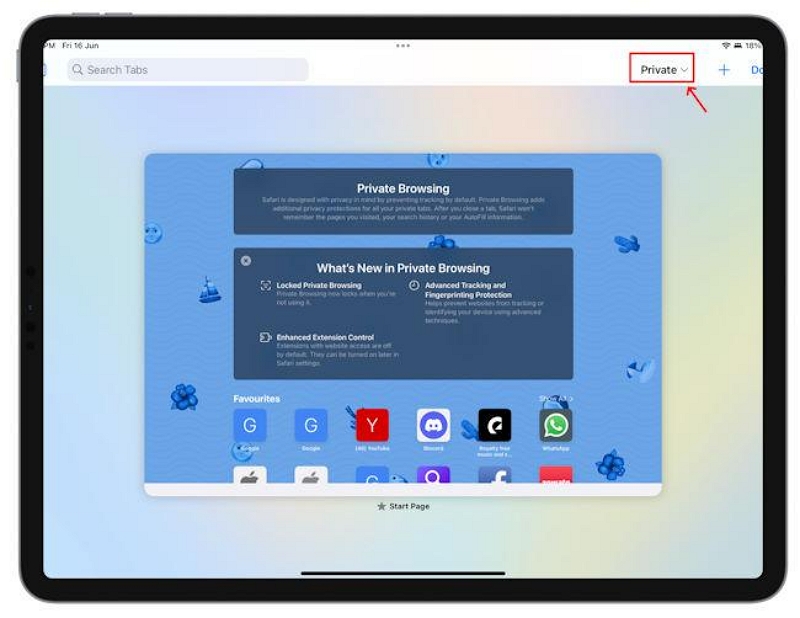
- Ensuite, appuyez sur le Chef icône déroulante et vous obtenez la fenêtre de réponse ici :
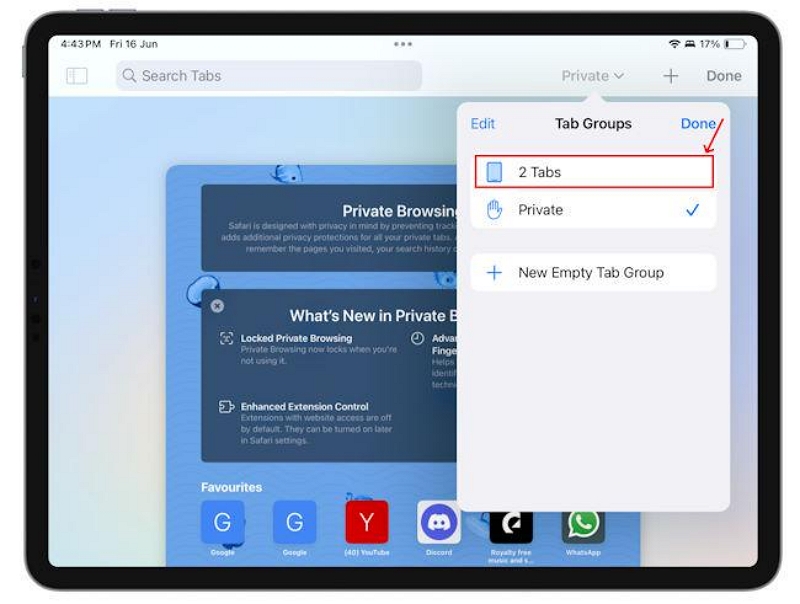
- Maintenant, choisissez le [Nombre] Onglets et Safari quittera immédiatement le mode de navigation privée.
Conclusion
La navigation privée sur Safari est un moyen sécurisé de protéger votre confidentialité en ligne lorsque vous surfez sur Internet sur n'importe quel appareil Apple, qu'il s'agisse d'un iPhone, d'un iPad ou même du système informatique Mac. Lorsque vous activez la fonction, vos données de navigation restent masquées. Cependant, attention, cette fonction ne vous garde pas complètement anonyme.
Par exemple, les fichiers téléchargés sont traçables, car la navigation privée de Safari ne les cache pas. De plus, votre adresse IP peut être suivie lorsque vous utilisez le mode privé de Safari. Si vous souhaitez rester anonyme, vous devez installer Macube Cleaner pour venir à votre secours. Le logiciel vous aide à effacer toute votre session de navigation, en mode de navigation régulière et privée. Vous devriez essayer le logiciel aujourd'hui !
